ほんと、どうなっているのか。わたしはMacBook Pro(15inch2018)を仕事用に使っていて、外付けのBluetoothキーボード「Magic Keyboard」を使っています。しかし接続がブツブツ接続が切れて仕事に支障をきたすほどでした。これがやっと解決できたのでその方法を順番に解説していきます。
【追記】今はM1 Macを仕事用に使っています。Intel Macとは違う部分があるので両方について書いていきます。
- MacやMacBookのBluetoothが切れる場合の基本的な確認
- Mac、MacBookのBluetoothが切れる時にまずやること
- Mac、MacBookのBluetoothのキャッシュを削除する
- macOSのBluetoothのplistファイルを削除する
- MacBookのNVRAM(PRAM)をリセットする
- Mac、MacBookのBluetoothが切れる根本原因は「干渉」では?
MacやMacBookのBluetoothが切れる場合の基本的な確認
Bluetooth接続のキーボードやマウスは電池やバッテリーで動作します。
電池やバッテリーが残り少なくなると「切れる」「動作しない」という不安定な状態になるので、残量はチェックしておきましょう。
それでも切れるときは切れます。
macOSが最新かどうか確認しましょう。
と書いている適当な記事が多いですが、Bluetooth接続という基本的な機能のバグフィックスがmacOSのアップデートで直ることはほとんどありません。特にCatalina以前のmacOSからmacOS Big Sur以降にアップデートするのは、大規模すぎる変更のために使えなくなるアプリが出てきます。
Catalina以前→Big Surのようなメジャーアップデートはしないことを強く推奨します。
Big Sur→Montereyも同様に危険です。変更点が大きすぎます。
Mac、MacBookのBluetoothが切れる時にまずやること
まずほとんど全ての不具合に効果があるのは「再起動」です。
それでも直らない場合は、再度ペアリングし直します。
システム環境設定を開いて「キーボード」を選択します。

キーボード設定項目の「Bluetoothキーボードを設定」をクリックします。

ここで現在ブツブツ切れているキーボードをいったん削除します。
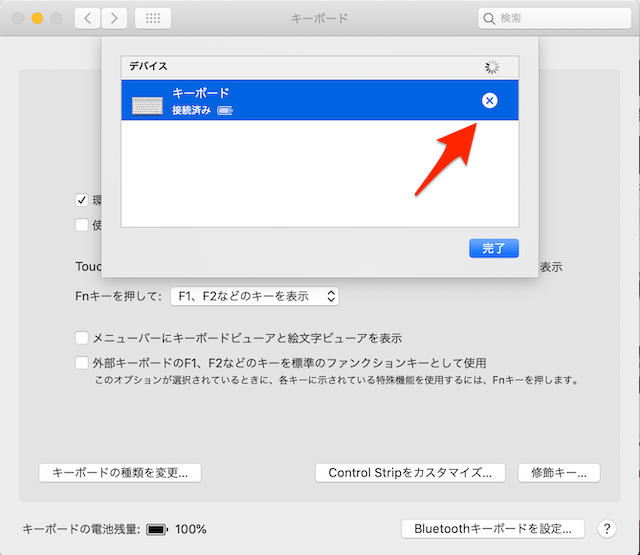
そうするとまたBluetoothキーボードが検出されるようになるので、もう一度ペアリング作業を行います。
この作業で直ることがかなり多いです。
Mac、MacBookのBluetoothのキャッシュを削除する
この記事を最初に書いたときには効果があった方法です。
根本的な解決にはならないかもしませんが、効果は期待できます。
まず先ほどご紹介した方法で「Bluetoothキーボード」のペアリングを削除します。
そしてペアリングはしないでそのままにしておき、MacBookをシャットダウンします。
IntelのMacBookでセーフブートする
Intel Macの場合は、電源が切れた状態で「shift」キーを押しっぱなしにするとMacBookがセーフブートで起動します。もっと古いMacBookであれば「shift」を押しながら電源ボタンを押して起動します。

セーフブートで起動すると画面右上に「セーフブート」と表示されます。

M1やM2のMacでセーフブートする
もしShiftキーを押しながら電源を入れてもセーフブートにならない場合、おそらくあなたの使っているMacはM1やM2のMacです。この場合、電源ボタンを押しっぱなしにして画面が表示されるまで押し続けます。
すると起動オプションの画面になります。
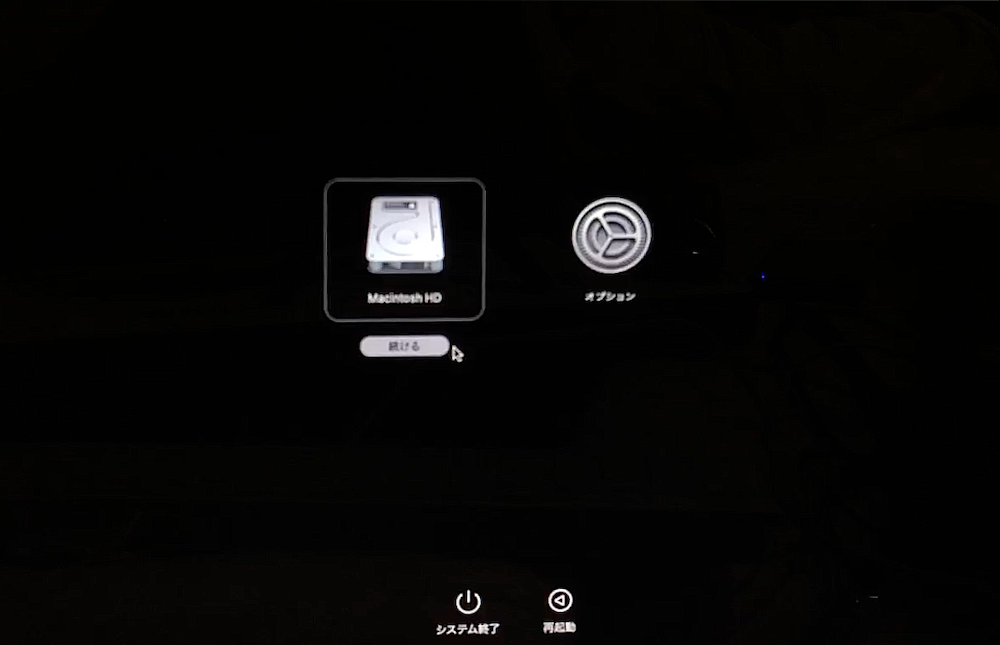
「続ける」ボタンのところにマウスカーソルを移動して「Shift」キーを押すと「セーフモードで続ける」という表示に変わるので、Shiftキーを押したままクリックします。
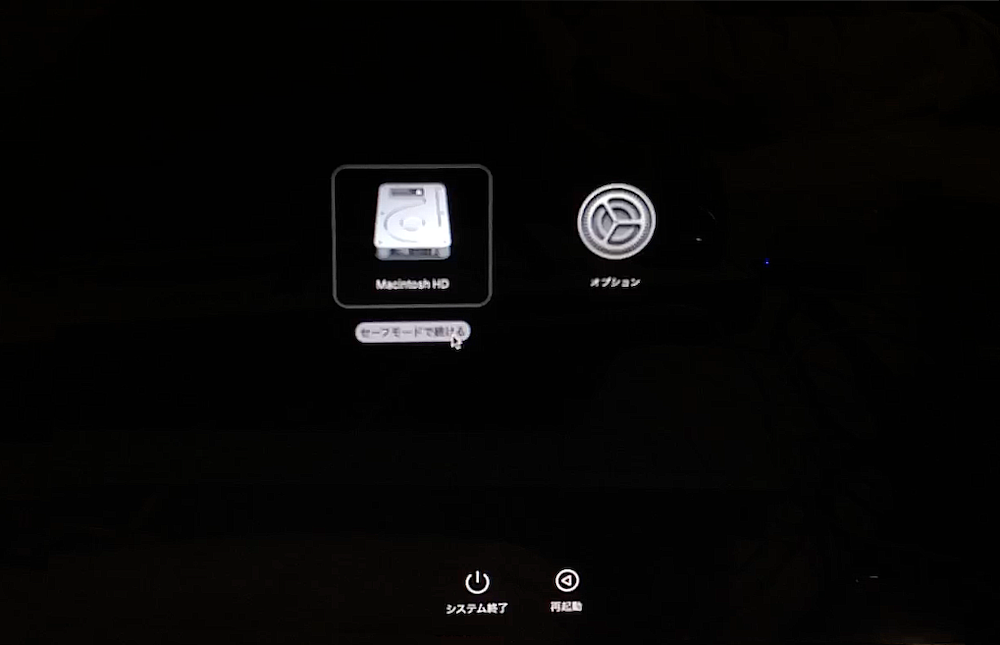
あとは起動するのを待つと「セーフブート」と画面右上に表示されるはずです。
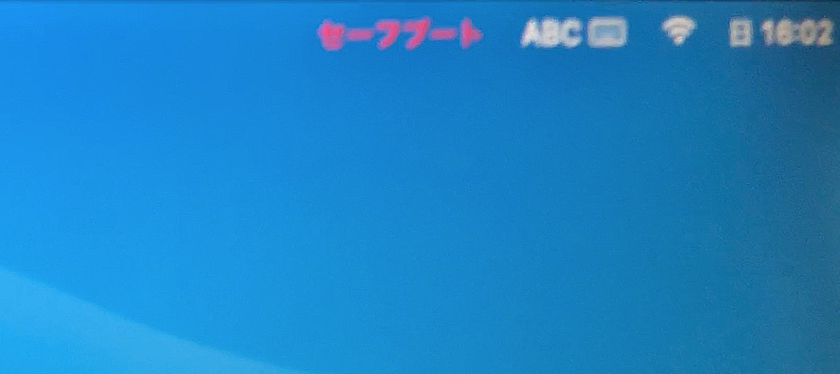
セーフブートでなにができたのか
この作業で何をしたのか説明します。
最初にまずBluetoothのペアリングを削除しました。その後、セーフブートで起動したのでカーネルキャッシュやシステムキャッシュが削除されます。このことによって、Bluetoothキーボードに関連するキャッシュを削除できたはずです。
Bluetoothキーボードを設定しなおす
セーフブートされた時点でキャッシュは削除されたので、今度は普通に起動してからBluetoothキーボードを接続しなおします。
システム環境設定を開いて「キーボード」をクリックします。

「Bluetoothキーボード設定」をクリックします。

Bluetoothキーボードの電源を入れると検出されるので「接続」をクリックします。

パスコードを入力してペアリングします。

これで接続は完了です。

これでしばらく安定して使えるようになりましたが、それでもつながらないのであれば以下の方法を試してみてください。
macOSのBluetoothのplistファイルを削除する
「Finder」を開いたら「移動>フォルダのへ移動…」を選択します。
そして以下のパスをコピーしてペーストしてください。
/ライブラリ/Preferences

このフォルダの中に「com.apple.Bluetooth.plist」というファイルがあります。

これを削除して、もう一度Bluetoothを接続し直します。
Bluetoothの設定ファイルを明示的に削除するので効果はあると考えられます。
MacBookのNVRAM(PRAM)をリセットする
MacBookの不調を直すためにNVRAMをリセットするのはよく行われる方法です。「option」+「command」+「P」+「R」を全て押しながらしばらく待つとMacBookが起動して再起動します。これでNVRAMをリセットできます。
しかしおそらく、ここまでの手順を試して効果がなければ、NVRAMをリセットしてもあまり期待できないでしょう。ほとんどの設定をリセットできているはずですし、NVRAMリセットが安全だとも限りません。下記の可能性の方が高いと思われます。
Mac、MacBookのBluetoothが切れる根本原因は「干渉」では?
ここまでの手順をしても解決しない場合は、Wi-FiとBluetoothが干渉していることが原因であると間違いなく言えるでしょう。少なくともわたしの環境ではそうでした。
Appleサポートのページに記述があります。
以下のいずれかの症状が認められる場合は、Wi-FiやBluetoothの信号に影響を及ぼす干渉が起きていると考えられます。
- デバイスを接続できない、または接続が途切れる
- 接続しても低速で信号強度が弱い
- Bluetooth 接続時の音声が飛ぶ、乱れる、途切れる、または雑音やブーンという音が聞こえる
- ポインタの動きが安定しない、ジャンプする
つまりWi-Fi(2.4Ghz帯)とBluetooth(2.4Ghz帯)が干渉しているのです。
こう言われてみると、確かに一瞬Bluetoothマウスの 遅延が起きたことがありました。
図で説明するとこのようになっていたのです。

もしあなたの環境も、この図のようにWi-Fiの干渉が原因と思われるなら、こちらの記事を参考にしてみてください。解決するはずです。