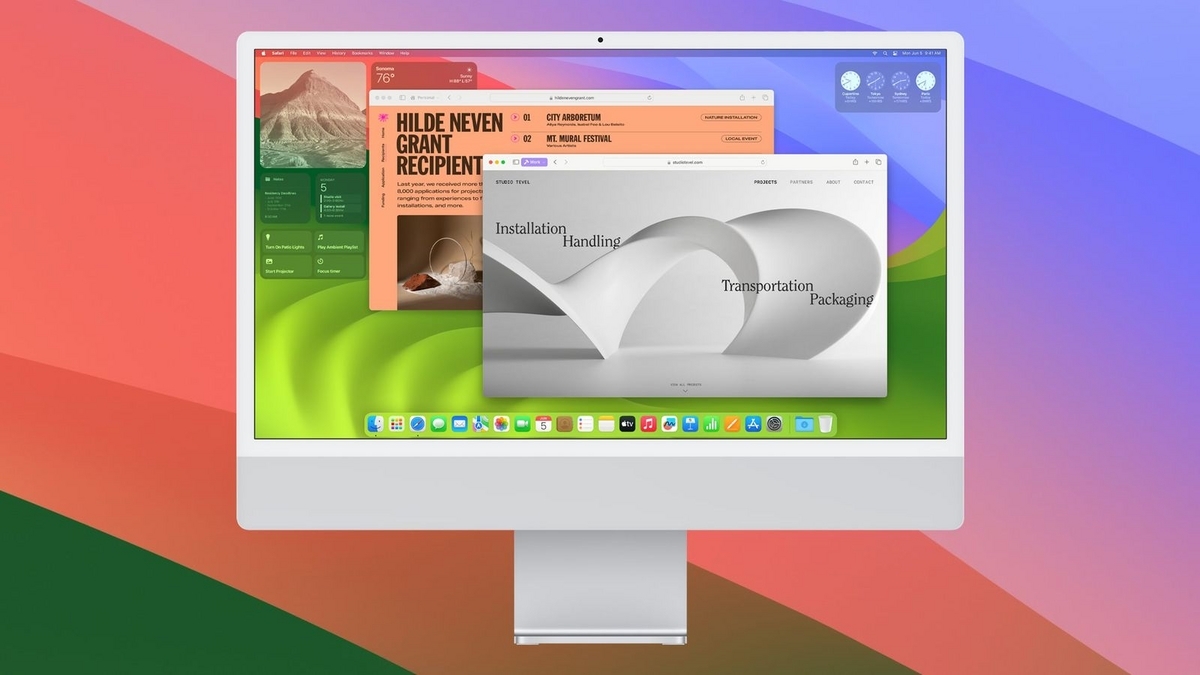
日本時間9月27日にmacOS Sonomaがリリースされました。
この記事ではmacOS Sonomaをクリーンインストールする方法を解説していきます。
【追記】Sonomaの不具合についてもこの記事の最後に追記しています。
- macOS Sonomaをクリーンインストールする際の注意点
- macOS SonomaのUSBインストーラーを作成する
- クリーンインストールするためにMacを消去する
- macOS Sonomaをクリーンインストールする
- macOS Sonomaをクリーンインストールする方法まとめ
macOS Sonomaをクリーンインストールする際の注意点
macOSをクリーンインストールする場合、Mac OS復旧からインストールするのですが、このMac OS復旧の動作がmacOS Big Sur以降、各macOSで違う動作をします。
今回のmacOS Sonomaをクリーンインストールする場合には、Mac OS復旧からMacを完全に消去する必要があります。
Macを消去してインストールし直す場合には、USBインストーラーを作る方法が一番安全です。
過去にM1 Macをクリーンインストールしようとして起動不能になったことがありますので……。
16GB以上のUSBメモリを使うか、消去してもいいなら外付けのSSDなどがあればインストーラーを作成できます。
加えて、Macを完全に消去するため、Bluetoothマウスを使っている場合は操作不能になります。
MacBookの場合は問題ありません。
Mac miniなどでBluetoothマウスを使っている場合には、有線接続のマウスか、無線接続でもレシーバーを使うタイプのマウスを用意する必要があります。
こういうタイプのマウスですね。
Macを消去するとMacのアクティベートが必要になります。
その際にはWi-Fiの接続環境が必要です。
Wi-Fiに接続していないMacってほとんどないと思われるので、これは大丈夫でしょう。
場合によっては、Apple IDとパスワードが必要になります。
もし、中古のMacを買って他人のApple IDでアクティベートされている場合は、クリーンインストール、つまりMacを消去するのは避けたほうが良いかもしれません。
アクティベートの実装以降、中古のMacをクリーンインストールしたことがないので、心配であればAppleサポートに問い合わせてください。
では、macOS Sonomaをクリーンインストールしていきましょう。
macOS SonomaのUSBインストーラーを作成する
まずは、現在使っているmacOSを使ってSonomaのUSBインストーラーを作成します。
こちらのリンクからmacOS Sonomaのインストーラーを入手します。
macOS Sonomaのインストーラーは、ソフトウェアアップデート経由でダウンロードされて、ダウンロードが完了するとインストーラーが開きます。
Dockのアイコンからインストーラーを終了します。
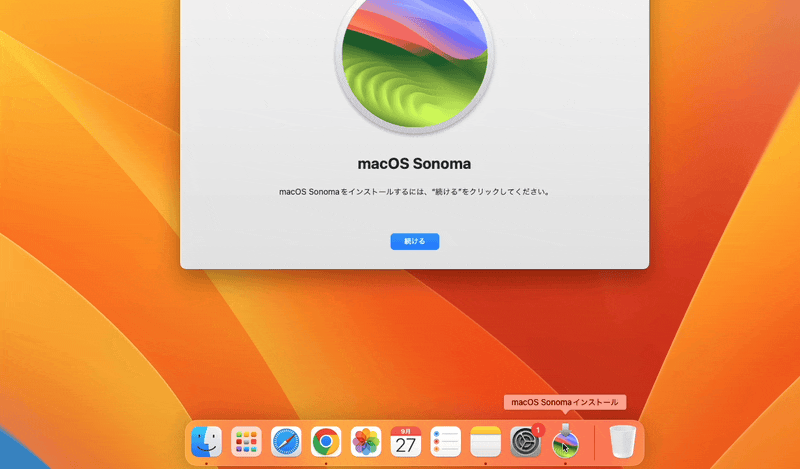
次に、USBメモリをMacに刺したら「アプリケーション>ユーティリティ」にある「ディスクユーティリティ」を起動して、USBメモリを以下の設定で消去します。
- 名前:USB
- フォーマット:Mac OS拡張(ジャーナリング)
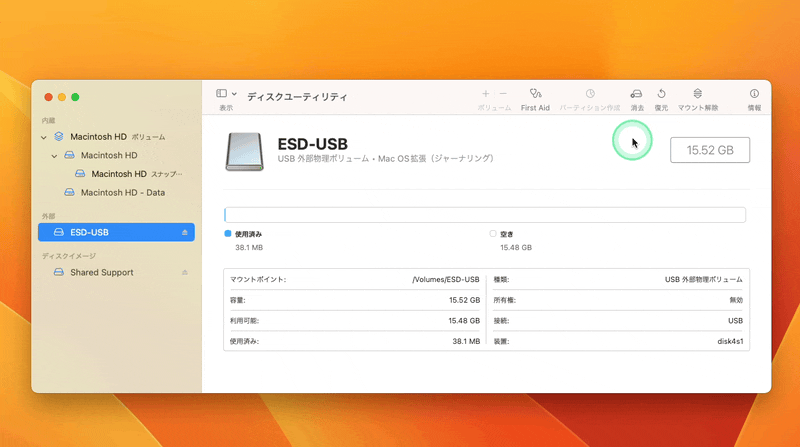
次に「アプリケーション>ユーティリティ」にある「ターミナル」を開きます。
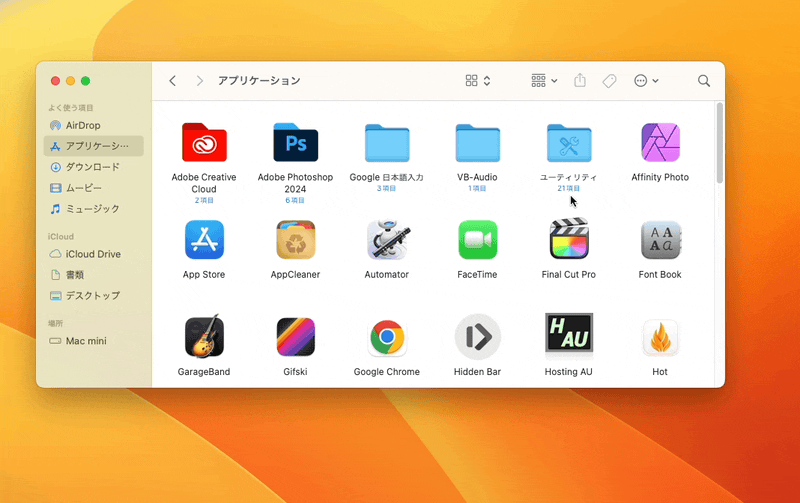
ターミナルの画面で以下のコマンドを実行します。
sudo /Applications/Install\ macOS\ Sonoma.app/Contents/Resources/createinstallmedia --volume /Volumes/USB
最後の「USB」は、先ほど消去したUSBメモリの名前と一緒にしてください。
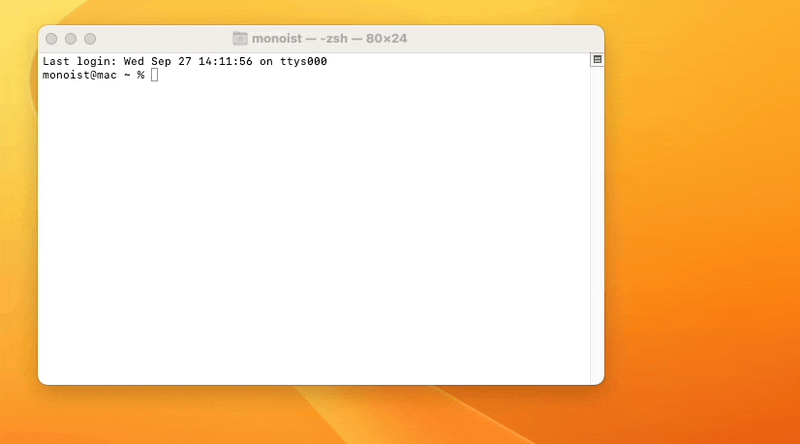
sudoコマンドなのでMacのパスワードを入力したら、続いて「y」を入力してReturnで実行します。
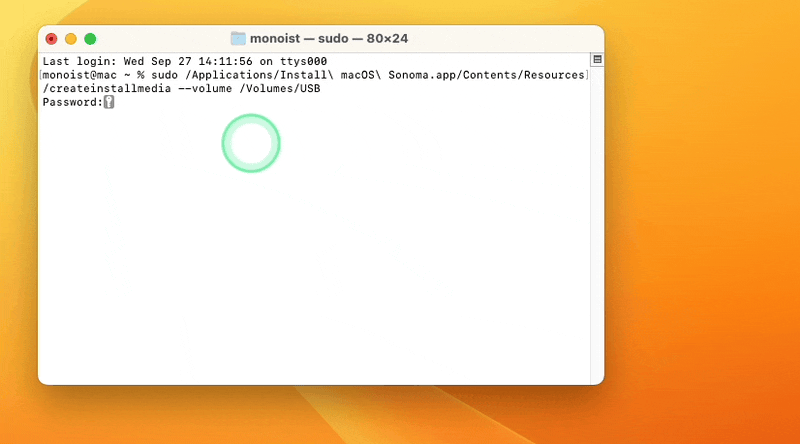
「ターミナルがディスクにアクセスしようとしています」と表示されたら「許可」をクリックすると、USBインストーラーの作成が始まります。
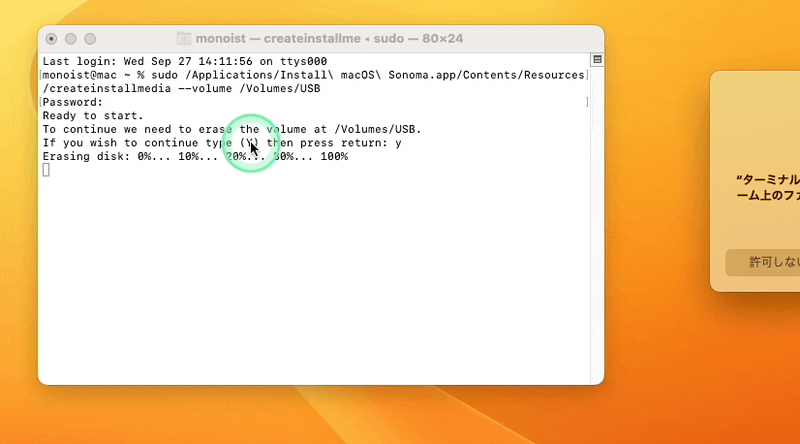
あとはUSBインストーラーの作成が終わるのを待ちましょう。
「Install media now aveilable」と表示されたらUSBインストーラーの完成です。
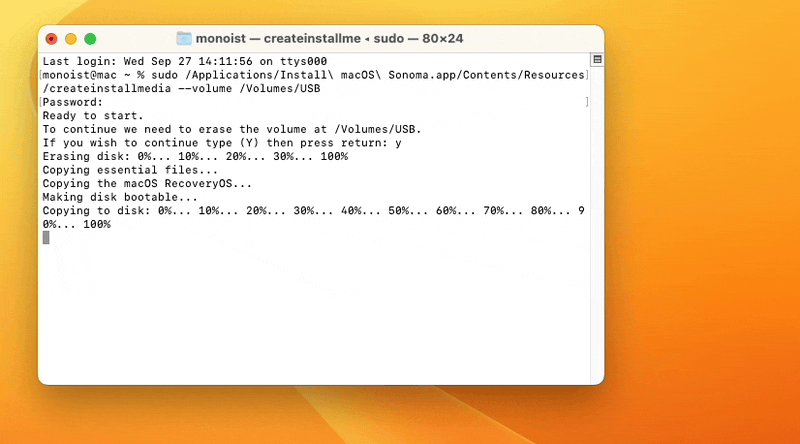
クリーンインストールするMacの電源を切ったら、次はMacを消去します。
クリーンインストールするためにMacを消去する
macOS VenturaからSonomaにする場合、Macを消去しないとクリーンインストールにはならずアップデートになります。
まずはMac OS復旧からMacを消去します。
M1系統のMacの場合は電源ボタンを10秒間押し続けます。
T2チップのMacはOptionボタンをAppleマークが出るまで押し続けます。
すると、起動オプションが表示されるので「オプション」を選択して「続ける」をクリックします。
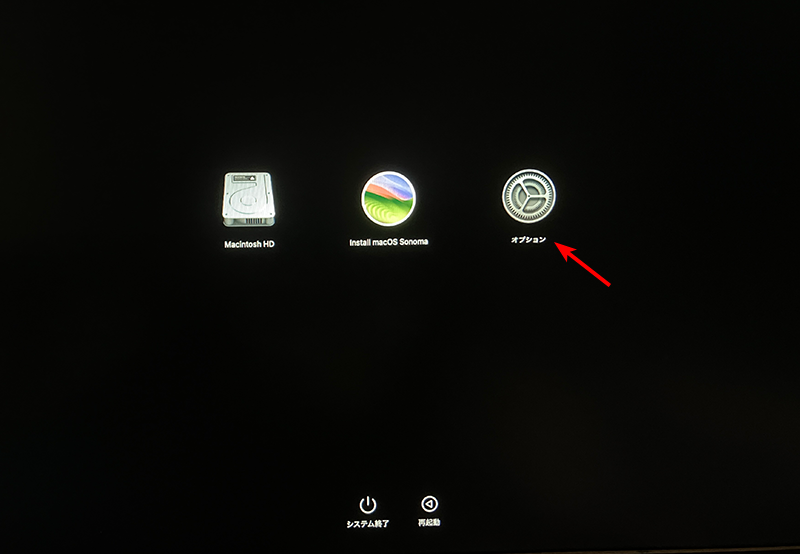
「ディスクユーティリティ」をクリックします。

macOSが入っているハードドライブ(デフォルトではMacintosh HD)を消去します。
名前はそのままで、フォーマットがAPFSになっているのを確認して「消去」をクリックしてください。
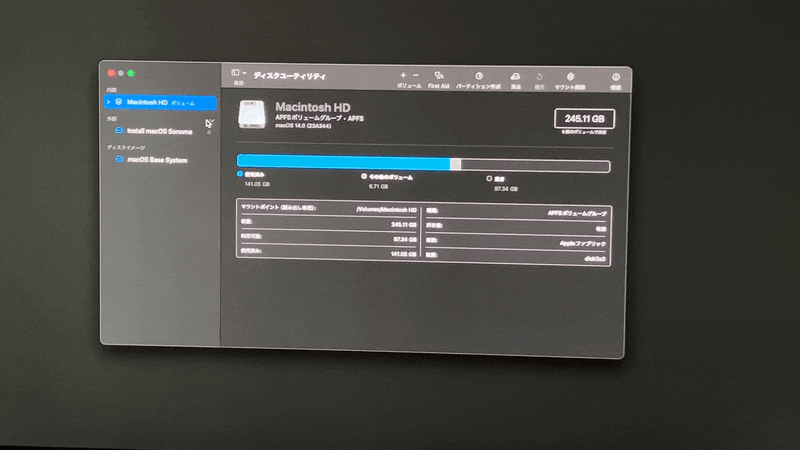
「本当に消去しますか?」的な注意が2回表示されるので注意事項をよく読んで「消去」を選択します。
最初の注意事項に書いたように、以下の用意ができていれば消去しても大丈夫です
- USBインストーラーが用意できている
- 有線(もしくは無線アダプタ)のマウスが手元にある
- Wi-Fiの接続環境がある

Macを消去するとアクティベートの画面になります。
画面右上のWi-FiアイコンからWi-Fiに接続します。

Wi-Fiに接続するとアクティベートが完了します。
過去にアクティベートしたことがなければ、Apple IDのパスワードが必要になります。
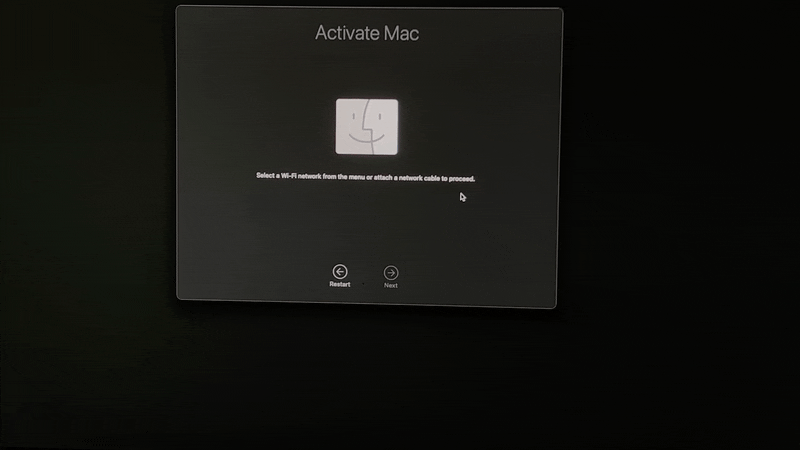
「→」をクリックして次へ進むと、現在のmacOSの再インストールになるので、電源を一度切ります。

macOS Sonomaをクリーンインストールする
ここからやっと、macOS Sonomaのインストールです。
用意しておいたUSBインストーラーをMacに刺して、M1系統のMacなら電源ボタンを10秒間長押し、T2チップのMacなら「Option」ボタンを長押しして、起動オプションを表示します。
起動オプションに「Install macOS Sonoma」が表示されるはずなので、クリックして「Continue」をクリックします。

あとは言語を「日本語」にして、インストーラーの指示に従っていけば、クリーンインストールが完了します。
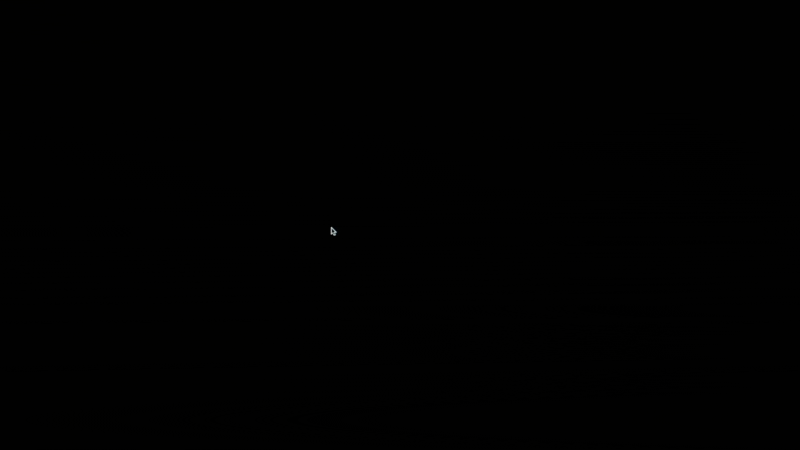
macOS Sonomaをクリーンインストールする方法まとめ
解説が長くなりましたが、おおまかな手順は以下の通りです。
- USBインストーラーを作成する
- Macを消去する
- macOS Sonomaをインストールする
macOSのバージョンによってMac OS復旧の挙動が変わるのでややこしいですが……。
USBインストーラーさえあれば、起動不能になっても電源ボタン長押し(もしくはOption長押し)でmacOSをインストールできるので、大きな問題にはならないと思います。
macOSをクリーンインストールした後にやったこと
もうほとんどのアプリが今のmacOSにネイティブに対応していますが、Google IMEなど一部のアプリはまだIntel Macのコードになっています。
しかしSonomaでもRosettaは健在なので使うことができます。
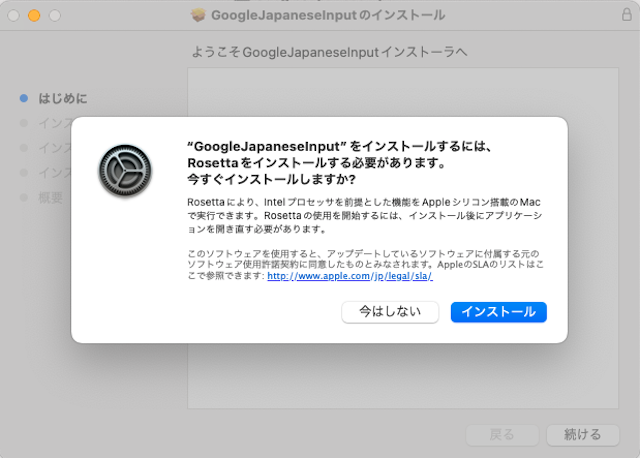
それと、Google IMEがmacOSから認識されない……という問題はVenturaの頃から変わっていませんが、再起動すれば使えるようになります。
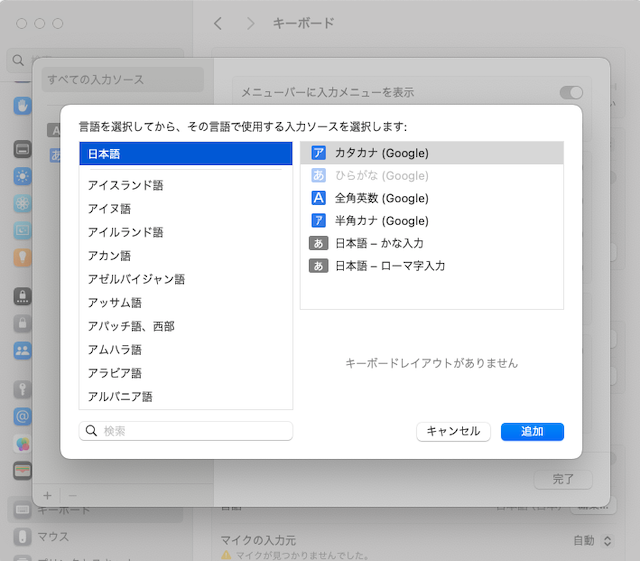
macOSへの対応ができていないようなアプリでもインストールできるようにするコマンドも有効です。
sudo spctl --master-disable
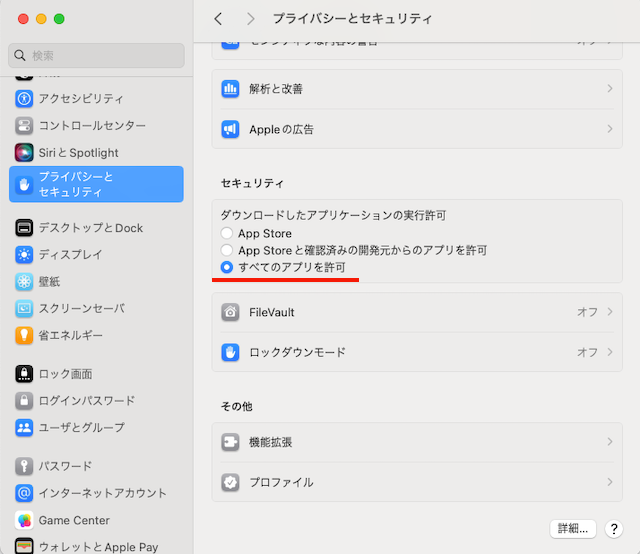
個人的には必須アプリのKarabiner-Elementsを入れました。
macOS Sonoma(14.1)に不具合はある?
VenturaからSonomaへのアップデートは大規模なメジャーアップデートというよりは、機能追加がメインになっている印象です。
バージョン14.0.1といった緊急アップデートがなかったので、致命的な不具合は見つかっていないのでしょう。
バージョン14.1がリリースされて、解決された不具合があります。
Sonomaで新たに機能追加されたウィジェットには不具合がありました。
これはmacOS 14.1ベータ版のリリースノートですが……
Fixed: Remote Widgets might render blank on mismatched iOS and macOS releases. (115436466)
つまり、Sonomaの14.0ではiOSとmacOSでウィジェットを連携する際に問題がありました。
ショートカットのウィジェット、特にボタンがひとつだけのウィジェットの動作がおかしかったのですが、14.1のアップデートで正常な動作になっています。
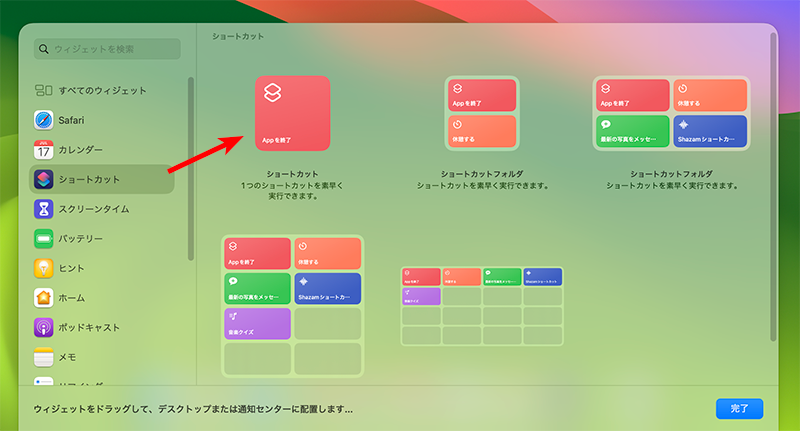
それと、これはアプリの相性問題とも言えそうですが……。
デスクトップをiCloud Driveにしている場合、Google Chromeのダウンロードをデスクトップに保存することができません。
このように画像をデスクトップに保存すると……。
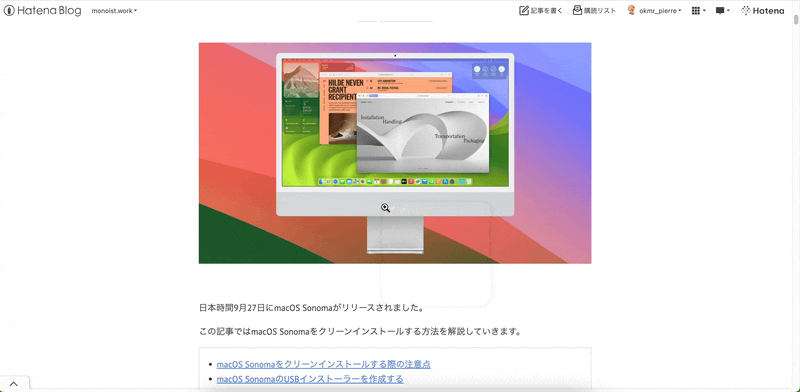
デスクトップには何も保存されていないように見えます。
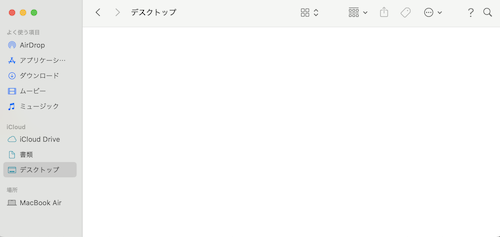
ChromeのダウンロードボタンからFinderを表示すると、隠しファイル属性で保存されています。
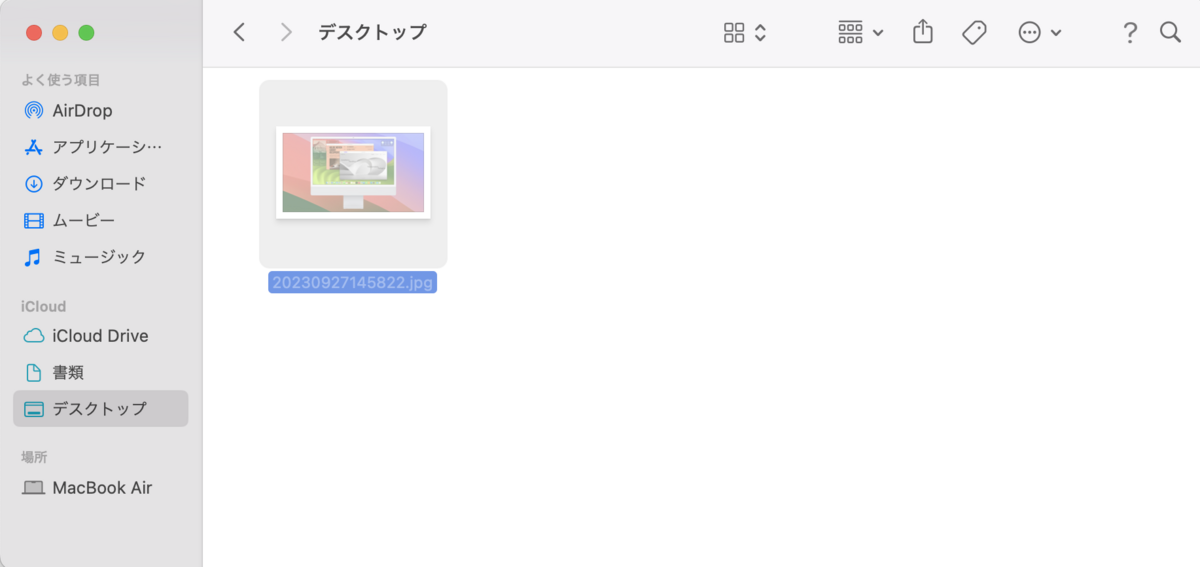
ちなみに、Safariではこの問題は発生しません。
おそらく……iCloud Driveへのアクセス権の問題ではないかと……。
Appleとして不具合とは認めていないので、14.1でも修正されないままです。
この問題の回避策としては、Chromeのダウンロード設定で「ダウンロード」フォルダを指定しておいて、「ダウンロード前に各ファイルの保存場所を確認する」をオンにします。

そして、ダウンロードの際に「デスクトップ」フォルダを指定すれば、デスクトップにダウンロードできます。
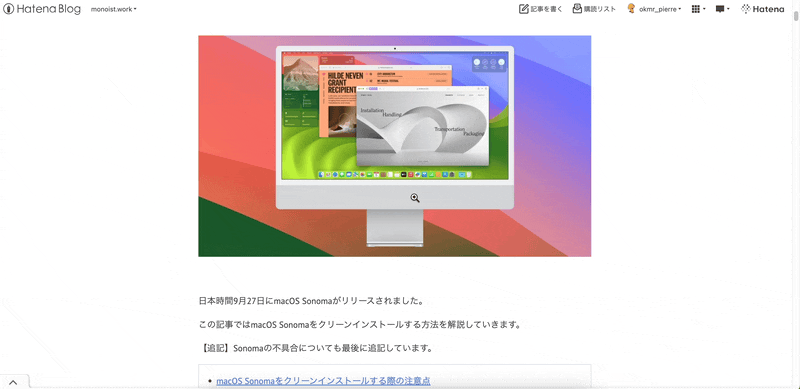
他にPhotoshopを使うときにバグがあったらしく、14.1.1で修正されています。
macOS 14.1.1 also fixes a bug that prevented users from clicking on a section of the toolbar in Photoshop on macOS 14.1, as noted by @JonyIveParody on X.
引用:MacRumors
Chromeの問題も、バグと認めて修正してくれればいいのですが……。
とりあえずは回避できるので、macOS 14.1.1をインストールしても大丈夫と言いたいところです。
