
わたしはMacBook Proを使って、そこへBluetoothのマウスとキーボードを接続して使っていました。しかし、このBluetooth接続がよく切れるのです。特にキーボードがひどい。解決策を検索しても「Bluetoothを接続し直す」という記事しかありませんが、原因は「干渉」でした。もしかしたら、あなたのMacBookの接続も干渉で切れているのかもしれません。
今はM1 Macを使っていますが、BluetoothとWi-Fiの仕様は追加されているだけなので同様のことが言えます。
Mac、MacBookのBluetoothマウスやキーボードが切れる一般的な対策
Bluetoothが切れる場合、たいていの解説ブログでは以下のようなことが書いてあります。
- Bluetoothを接続し直す
- MacBookを再起動する
- Bluetoothのplistファイルを削除する
- NVRAMをリセットする
これらを何度も何度も試して、一時的によくなったように思えるのですが、また再発します。
しかしなぜか、Bluetoothの干渉に言及している記事は検索結果に表示されていませんでした。Googleさん、しっかりしてください。上記のような方法を試してもあなたのBluetooth接続が改善されないなら、おそらく原因はWi-Fiとの干渉です。
以下でどのように発生するのか、対策はどうすればいいのか解説していきます。
MacのBluetoothマウスやキーボードが切れる本当の原因
Bluetoothは2.4Ghz帯を使います。したがって、Wi-Fiと干渉する場合はWi-Fiも2.4Ghz帯を使っている場合ということになります。2.4Ghz帯は壁などの障害物を通りやすいので、使い勝手が良いです。わたしの環境でもWi-Fiは2.4Ghz帯を使っています。
そうなると干渉が問題になることがあります。これは2.4Ghz帯の使われ方です。
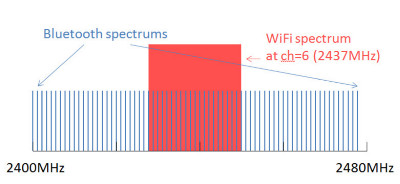
Wi-Fiは2.4Ghz帯の一部を専有して使います。図はチャンネル6の場合です。たいていのWi-Fiルータは起動時に空いているチャンネルを検出して、そのチャンネルを使います。近所でもWi-Fiは使われているのでかなり過密になっているのが現状でしょう。
一方、Bluetoothは同じ2.4Ghz帯でも79チャネルある周波数をランダムに選択します。このため、たまたま自分の家で使っているWi-Fiのチャンネルとぶつかると、Bluetoothの通信は消失します。Bluetoothの送信出力に対してWi-Fiの送信出力は4倍ほどあるので、ほとんどの場合Bluetoothの方が負けます。
Bluetoothがチャンネル固定できれば、もしくは空いているチャンネルを使ってくれればいいのですが、そのような通信方式にはなっていないので、ときどきBluetoothが切れるという現象として現れます。
この時、Bluetoothの接続設定を削除して接続し直せば、接続できるようになるので、先ほど紹介したような解決策で「解決した」ように見えてしまいます。しかしランダムに選択された帯域が干渉するとまた同じことの繰り返しです。
Mac、MacBookのBluetoothとWi-Fiの干渉を防ぐ方法
Appleのサポートページで紹介されているのは次のような方法です。
- Wi-Fiを5Ghzに変更する
- Wi-Fi機器同士、Bluetooth機器同士を近づける
- Bluetoothではなく有線のデバイスを使う
Wi-Fiを5Ghz帯にするというのは、一番確実な方法かもしれません。たいていのWi-Fiルータは5Ghzの通信に対応しています。問題は子機の方です。MacBookやiPhoneは5Ghzに対応しているため問題ありません。しかしその他のデバイスには2.4Ghz帯しか使えないものもあります。
わたしが最初に取った方法としては、Wi-Fi機器同士を近づける方法です。Wi-Fiの電波が通る位置でBluetooth機器を使っていたので、Bluetoothが切れていたということがわかりました。このような感じで、Wi-Fiの子機を移動させればBluetoothは切れなくなりました。

物理的に移動させようと思うと制約が多いですが、わたしが採用した方法としては、Bluetoothと干渉しないように、USB接続のWi-Fi子機を延長しました。あまり見かけないUSBの延長ケーブルで解決します。
ただし問題として、今度はWi-Fiの子機が不安定になることがあるのと、Wi-Fi子機と書いているこのWi-Fiがノートパソコンなどの場合、Wi-Fiは内蔵されているので延長はできませんよね。
Bluetoothキーボードが切れる場合の根本的な解決
この問題には本当に悩まされたので、現在はAppleからの最後の提案、有線のキーボードを使う方法をとっています。Bluetoothのマウスは干渉を受けても、ポインタがちょっと遅延するくらいだと思います。わたしはキーボードだけ有線にしていますがBluetoothマウスには問題が発生していません。
一番最初に買った有線のキーボードはこれです。
安いのに良いキーボードです。当時はサブ機だったM1 Macにも流用したキーボードになります。US配列のMac専用キーボードはよくありますが、このキーボードは貴重なMacのJIS配列キーボードなのです。control、option、command、英数、かな、これらが全部同じ位置に配置されているので、AppleのMagic Keyboardと比べてもほとんど違和感なく使えます。
現在はM1 Macがメイン機になっていて、先ほどのキーボードよりも心地よい入力をしたいと思って使っているのはこのWindows向けのゲーミングキーボードです。メカニカルの茶軸を使っているので打ち心地がとても良くなります。
注意していただきたいのはUS配列というところです。US配列だからこそこの値段でメカニカルの茶軸が使えるというところがポイントになってきます。MacのJIS配列のメカニカルで2万、HHKBに至っては35,000円ですので……
WindowsのUS配列でもKarabiner-Elementsを使えばMacのキーボードとしても十分使えます。Karabiner-ElementsはBig SurにもMontereyにも対応しています。Windowsのゲーミングキーボードだと、一番よく使うMacの「Command」とWindowsの「Ctrl」を同じ位置にできるのもおすすめ要素になってきますね。
macOS Big Sur以降でKarabiner-Elementsを使う方法は別の記事にまとめましたので参考にしてください。