最近、MacBook Airを使い始める方が多くなっていて、このブログではMacBook Airの記事がよく読まれています。
そこで今回は、Macを使う上で覚えておくと便利になる「Finder」のおすすめショートカットをご紹介していきます。
- MacのFinderショートカット:コピーとファイルの移動
- MacのFinderショートカット:アイコンの拡大縮小
- MacのFinderショートカット:戻る、次へ
- MacのFinderショートカット:ゴミ箱に入れる(削除)
- MacのFinderショートカット:新規Finderウィンドウ
- まとめ:MacのFinderショートカット
ちなみに、Windowsでいうショートカットは、Macではエイリアスと呼ばれます。
このフォルダのエイリアスについてはこちらの記事で解説しています。
MacのFinderショートカット:コピーとファイルの移動
MacのFinderでは、ファイルのコピーや移動をドラッグして実行すると思います。
このドラッグする操作にもちょっとしたショートカットがあります。
ドラッグで外付けハードドライブに移動する
外付けHDDや外付けSSDにファイルを移動しようとするとき、普通にドラッグするとコピーになると思います。

ドラッグして、「Command」キーを押しながらドロップすると移動になります。
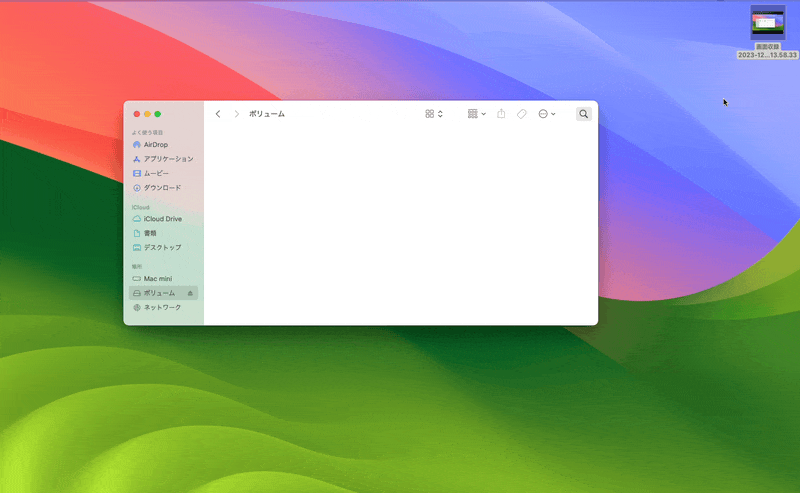
逆に、同一のハードドライブ内でドラッグして、コピーしたい場合は「Option」を押しながらドロップするとコピーになりますよ。

ファイルのコピーと移動のキーボードショートカット
キーボードショートカットを使う場合、ファイルのコピーはわかりやすいですよね。
「Command+C」でコピーして、「Command+V」でペーストします。

では、ファイルの移動は?
「Command+C」でコピーするのは一緒です。

「Option+Command+V」で、ファイルの移動になります。
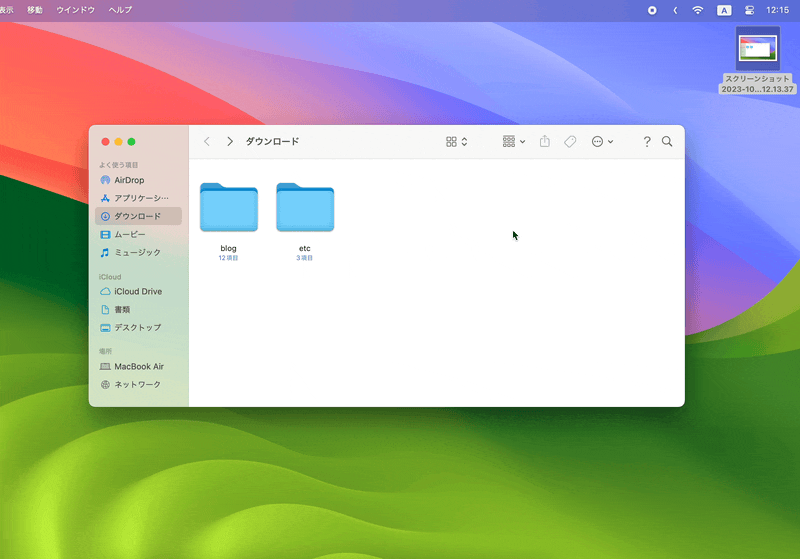
ペーストするときにOptionを追加すると覚えれば、覚えやすいと思います。
この「Option+Command+V」で移動を覚えておけば、ファイルの移動のためにFinderのウィンドウを2枚用意する必要がなくなるので便利ですよ。
しかしCommand+XとCommand+Vで移動したい…
ご紹介したように「Command+C」でコピーしてから「Option+Command+V」で移動ですが、移動(つまりカットとペースト)するのに「Command+C」を押すのはちょっと違和感がありますよね。
というわけで、他の操作に合わせるように「Command+X」でカットして「Command+V」で移動するアプリが公開されています。
Googleの社員が「カットするのにいったんコピー操作をするのは納得いかない」という、ある意味当然?な動機で開発されています。
使い方はかんたんで、App Storeからインストールして起動して「システム設定を開く」ボタンをクリックします。

システム設定で「Command X」のアクセシビリティを許可します。
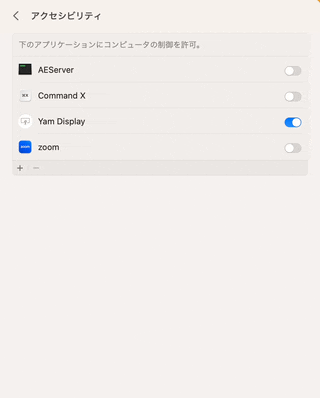
起動すると右上にCommand Xのアイコンが出てくるので、「Setting」をクリックして「Launch at login」をオンにしておくと、いつでも使えるようになって便利ですよ。
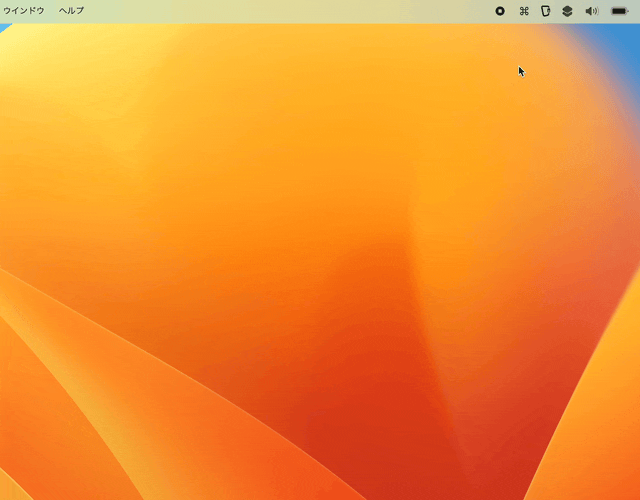
これで、「Command+X」でファイルを切り取って……
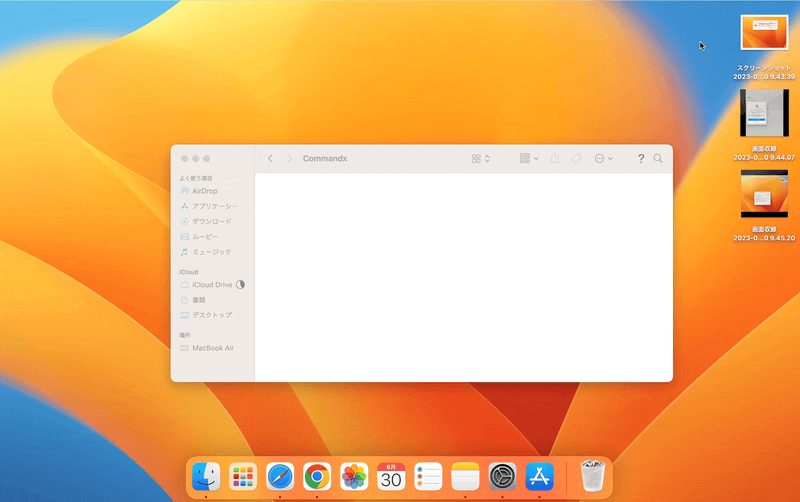
「Command+V」でファイルを移動できます。

macOSのデフォルトである「Option+Command+V」だと片手では操作しにくいので、この「Command X」を導入してみると便利になると思いますよ。
Command Xのアイコンは隠すことができますが、わたしは「Hidden Bar」というアプリを使っているので、それほど邪魔になることはありません。
MacのFinderショートカット:アイコンの拡大縮小
わたし自身、ブログを書いたり動画を編集したり、という場合にアイコンを拡大してよく見えるように操作することが多くなっています。
アイコンを拡大するのは「Command+Shift+;」です。
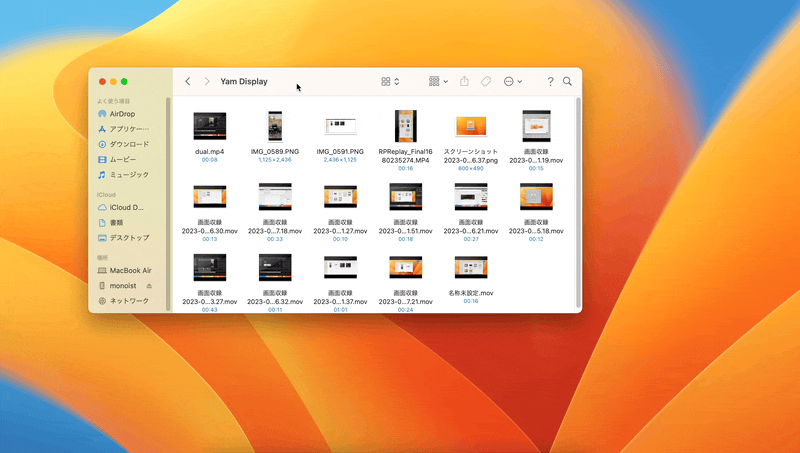
本来は「Command+ +(プラス)」ですが、日本語キーボードだとプラスは「Shift+;(セミコロン)」になる、と覚えておくと覚えやすいですよ。
アイコンの縮小は、わかりやすく「Command+ ‐(マイナス)」です。
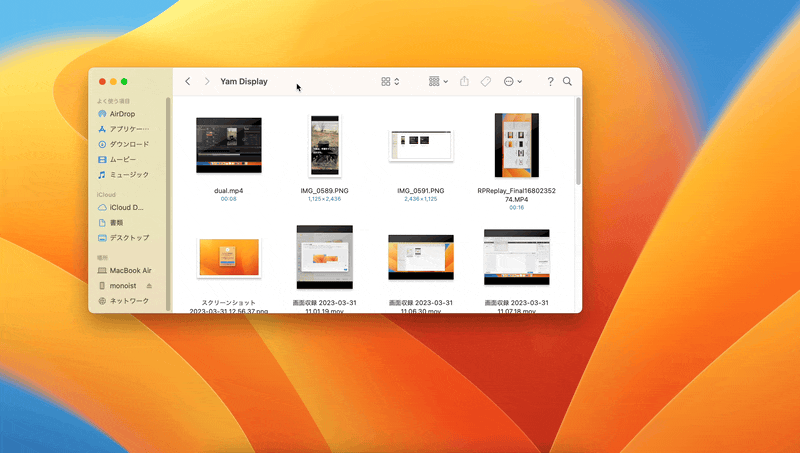
Commandを押しながらプラスとマイナス、セットで覚えておくといいですね。
MacのFinderショートカット:戻る、次へ
Finderでは、ひとつ上のフォルダへ移動するときに「戻る」ボタンをクリックします。

これもクリックするのがめんどくさいときがありますよね。
「Command+ [(角カッコ)」で「戻る」になります。
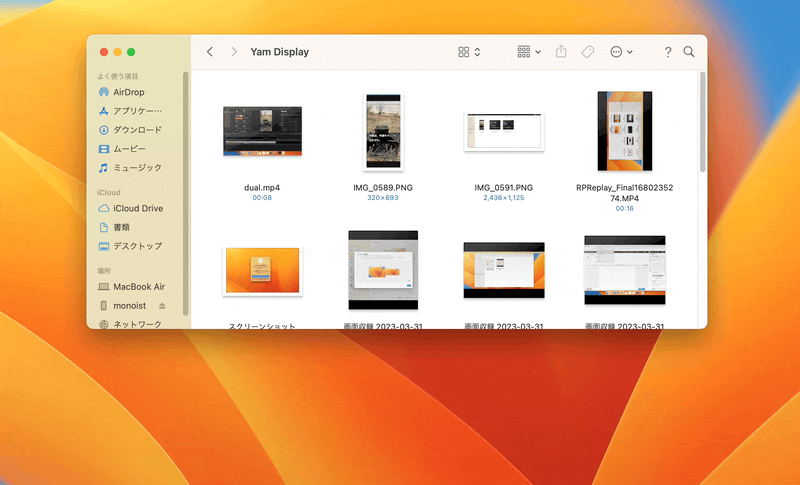
逆に「次へ」は「Command+ ](角カッコ閉じ)」です。
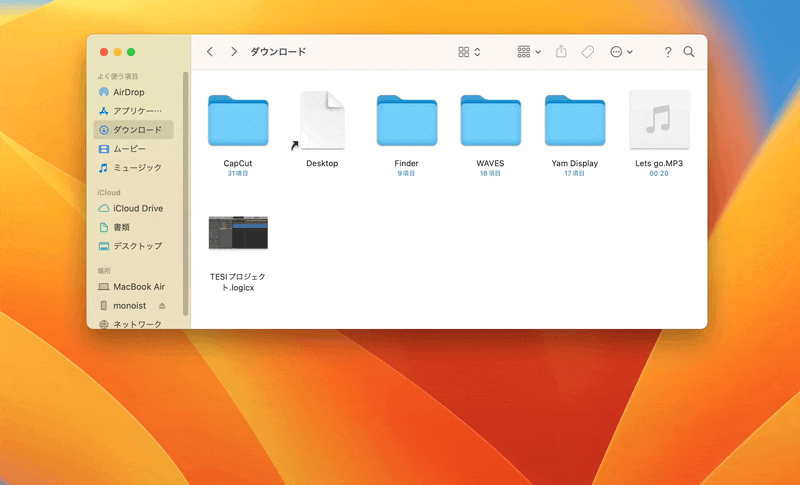
「戻る」とセットで覚えやすいと思います。
次が一番覚えやすいと思います。
ひとつ上のフォルダ(内包するフォルダ)に移動するのは、「Command+↑(上)」です。
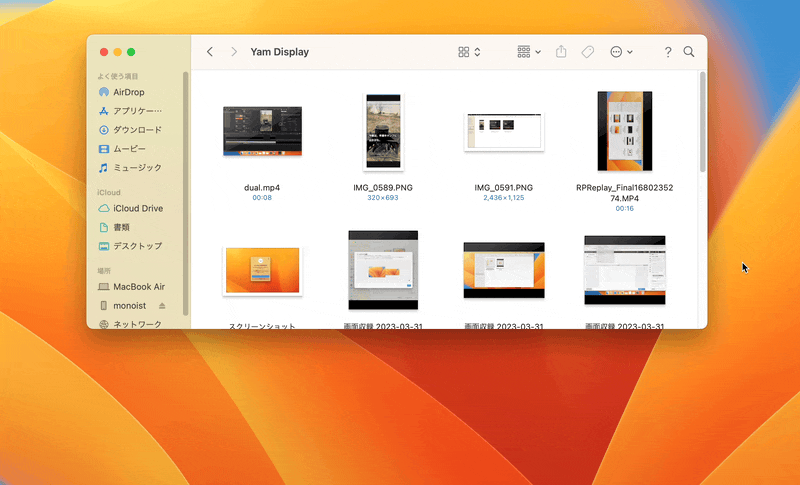
Commandを押しながら上のフォルダへ移動、と覚えやすいと思います。
MacのFinderショートカット:ゴミ箱に入れる(削除)
Windowsなら「Delete」でファイルを削除できますが、Macは「Command+Delete」でファイルを削除します。
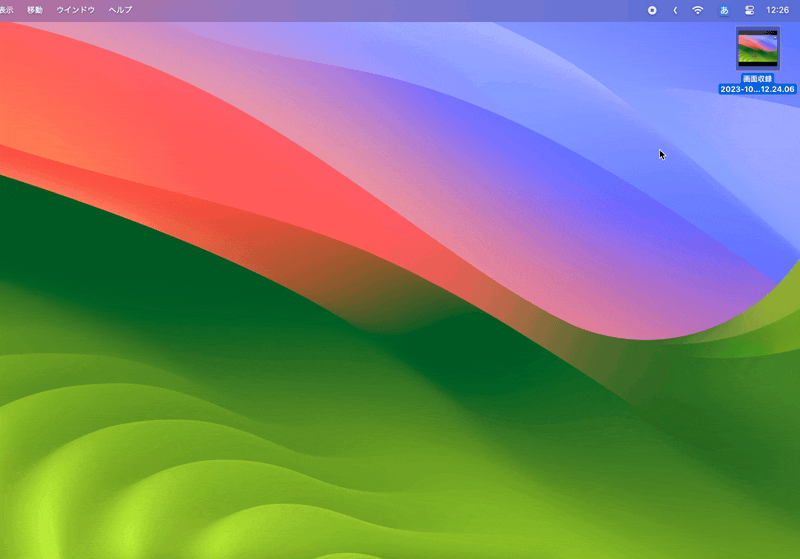
ここまで紹介したショートカットはすべて「Commandを押しながら」なので、これもCommandを押しながら消す、という覚え方がいいと思います。
間違って消した場合は「Command+Z」で元に戻せます。
MacのFinderショートカット:新規Finderウィンドウ
ファイルを移動するときに、Finderのウィンドウを2つ開きたいときもあると思います。
この「新規Finderウィンドウ」のショートカットは「Command+N」です。
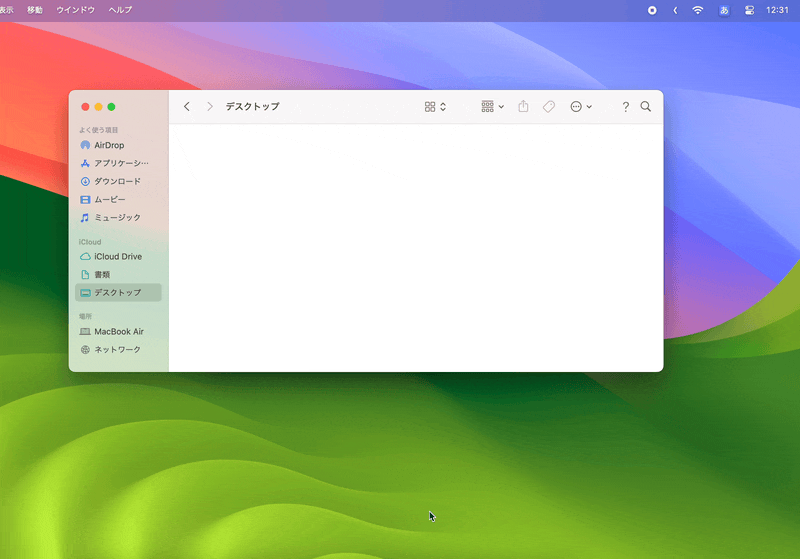
このショートカットもCommandを押しながらで、「NewのN」と覚えるといいでしょう。
まとめ:MacのFinderショートカット
ここまでご紹介したFinderのショートカットをまとめると……
- ファイルのコピー:Command+C → Command+V
- ファイルの移動:Command+C → Option+Command+V
- アイコンの拡大縮小:Command++(プラス)、Command+-(マイナス)
- 戻る、次へ:Command+[、Command+]
- 内包するフォルダ(上のフォルダ):Command+↑
- 削除:Command+Delete
- 新規Finderウィンドウ:Command+N
Macはショートカットを使うと便利に使える、というより、ショートカットを使う前提で作られているので、ちょっとずつでも覚えていくとどんどん作業が速くなります。
もし、ショートカットキーが使いにくいようであれば、変更する方法もあります。
こちらの記事で解説しているのであわせて参考にしてください。
