仕事でMacとWindowsを交互に使うようになって、これはもうキーボードを共有してしまった方がいいのではないかとやってみました。やはりキーボードがひとつだと机が広々と使えますね。やり方をご紹介していきます。
- MacとWindowsでキーボードを切り替えて共有する
- MacでWindowsのキーボードを使う設定方法
- WindowsでMacのようにキーボードを使う方法
- Windowsのマウススクロールを上下逆にする
MacとWindowsでキーボードを切り替えて共有する
まず使っているキーボードですが、US配列のメカニカルキーボードです。MacBook ProをUS配列で使っていて、Mac miniもUS配列にしてしまいたかったのと、Windowsと共有するからメカニカルキーボードが安く使えるという選定理由です。
USB切り替えはUGREENのものを使いました。UGREENさんのケーブルなどを昔から使っていて個人的に信用しているメーカーなんです。
キーボードもUSB切替器もかなりコンパクトです。USB切替器はビニールで傷がつかないように梱包してあって、やっぱりUGREENさんの製品は好印象ですね。USBケーブルが最初から2本ついているので追加で購入するものは特にありません。

一点、気をつけないといけない点は、Windows機の電源を入れるときに、USBをWindows側にしていないとBIOSでエラーになるということ。
キーボードが接続されていないと起動できないのはマザーボードの仕様だと思います。エラーが出ても起動することはできるので、ログイン画面でWindows機のほうへUSBを切り替えれば問題なくログインできます。
MacでWindowsのキーボードを使う設定方法
キーボードを共有するからと言っても、使いにくくなるのでは意味がありません。
そのため、MacでWindowsキーボードを使いやすくするためにKarabiner-Elementsを使います。
インストールのやり方は記事を参考にしていただくとして、実際のキーボードの設定はこのようになっています。US配列をJIS配列に近づけるような設定です。
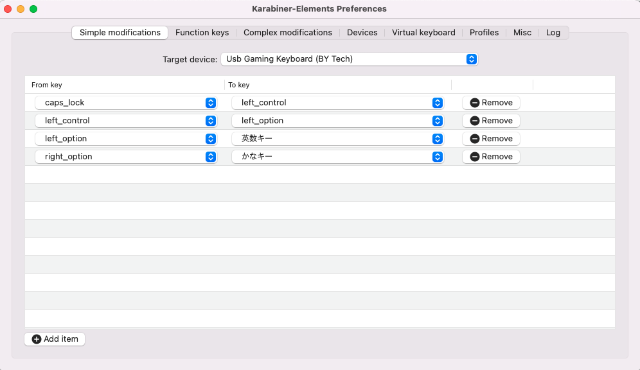
実際のキーではこのようになっています。
CapsLock→Control
Ctrl→Option
Win→Command
そしてやっぱり、スペースバーの左右にある「英数」「かな」キーだけはどうしても使いたい。このキーがあるからMacで文章を書いてるようなものです。ちなみにMacBook ProのUS配列も同じキーマップにしてあります。
WindowsでMacのようにキーボードを使う方法
最近Windowsを使うようになって一番便利なのがこの「PowerToys」です。
Macには昔からKarabiner-Elementsがありますが、Windows版のKarabiner-Elementsと言えるのが「PowerToys」です。キーマップの変更に加えて、ショートカットまで設定できるので機能としては豊富なアプリになっています。
キーマップの設定はこうなっています。
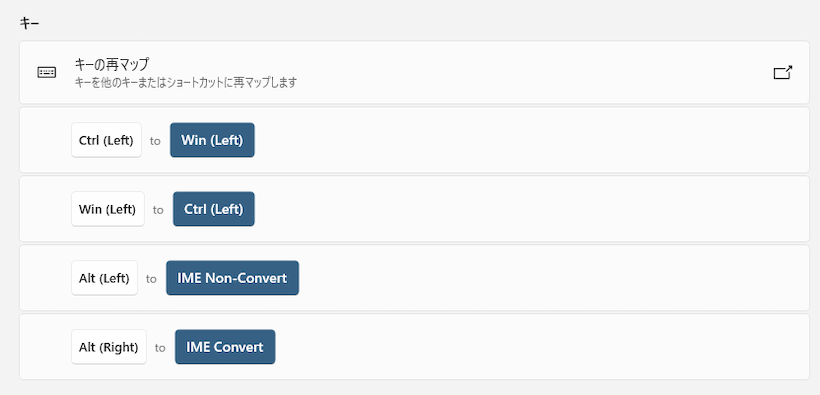
「Ctrl+C」のコピーと「Command+C」のコピーを同じ手の動きにしたかったので、WinキーとCtrlキーを入れ替えています。それと「Alt」キーを「無変換」と「変換」にしています。スペースキー横のAltキーをMacのJISキーボードのように使うためです。
もしWindowsのJIS配列を使っているなら、Altキーの設定は必要ないのでそのまま使えますが、US配列のキーボードだとAltキーがなくなってしまう……それはそれで困るので、ほとんど使うことのない右ShiftをAltキーにしています。

キーボードを設定してからWindowsのMicrosoft IMEの設定を開きます。
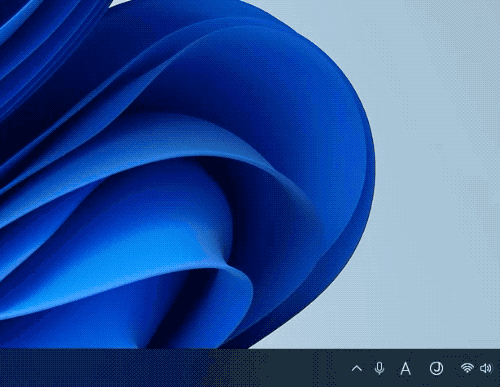
そして「キーとタッチのカスタマイズ」を開きます。

「各キー/キーの組み合わせに好みの機能を割り当てます」をオンにして、無変換キーを「IME-オフ」に、変換キーを「IME-オン」にします。
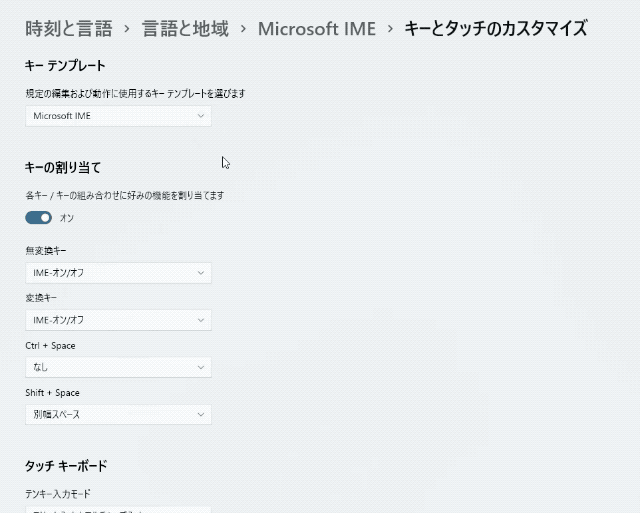
これで、MacとWindowsのキーマップは完全に一緒になります。
ちなみに……
PowerToysではUS配列のキーボードでもJIS配列でも「Caps Lock」キーは「Ctrl」と認識されます。

そのため、わたしの例だと、Caps LockキーがWinキーに変換されていることになります。
Windowsキーボード設定の重要なポイントとして、わたしはMacで文章を書くときに「Control+A」と「Control+E」のショートカットをとても使います。同じ操作をできるように「CapsLock+A」と「CapsLock+E」が「Home」「End」のショートカットになるように設定しています。
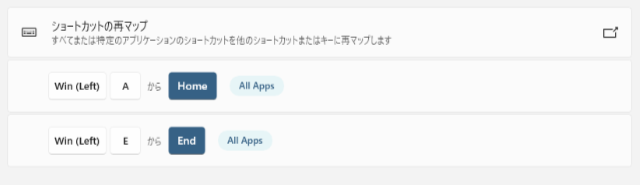
これでWindowsで文章を書いてもストレスフリーです。
本当にこの「PowerToys」があるからできるようになったと言ってもいいMacとWindowsのキーボードの共有。PowerToysはまだ正式版ではなくプレビュー版ですが、Microsoft公認のアプリとして開発が進められていて十分に使えるレベルのアプリです。
Windowsのマウススクロールを上下逆にする
キーボードの共有はできたとして、MacとWindowsでスクロールの方向が逆なのは気になりますよね。いつもレジストリをいじって方向を変えていたのですが、レジストリを変更しなくても上下逆にできる方法がみつかったので、別のブログで紹介しています。