思わず買ってしまいましたね。
M2のMacBook Air。
どんなくらい速いのかと気になったのですが、今、動画編集のメインで使っているMac miniが元々速いので、M2にするとそれよりちょっと速いかな、くらいです。M1 Macbook Airと比べると相当速い(40%くらい)ようです。
そんなM2 MacBook Airを活用するために、デュアルディスプレイのやり方を紹介していきます。
- 簡単にデュアルディスプレイできるM2 MacBook Air
- デュアルディスプレイのやり方が多彩なM2 MacBook Air
- デュアルMacができてしまうM2 MacBook Air
- M2 MacBook AirをWindowsのサブディスプレイとして使う
M1のMacBook Airは外部ディスプレイが復帰しないという不具合がありましたが、解消されています。やり方としてはM2と同じです。
それと、M2 MacBook Airの画面って、せまいのでこういう解説をしています。
加えて、iPhoneをサブディスプレイにするのも便利ですよ。
簡単にデュアルディスプレイできるM2 MacBook Air
M1とM2のMacBook Air。大きな違いは、電源がM1はUSB-Cですが、M2はMagSafeコネクタで、USB-Cはふたつ空いたままで使えるのが大きな特徴です。
で、M2のMacBook Airをデュアルディスプレイにするには、こういうUSB-CからHDMIに変換するコネクタさえあれば、ディスプレイに接続できます。
1000円でデュアルディスプレイにできるので、本当に安くなりましたよね。

とにかく、MagSafeで電源が取れるというところが、非常に有利です。ディスプレイのためにUSB-Cをひとつ使っても、まだUSB-Cがもうひとつあるので、USBハブを刺すなどして、外部キーボードを接続したりできるわけです。
この写真のようにディスプレイを配置するには、「システム設定>ディスプレイ」の「配置」をクリックします。
この例は、macOS Venturaのシステム設定ですが、Montereyでも一緒です。
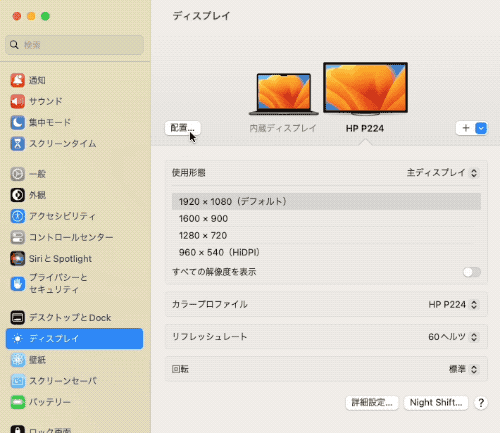
そして、使いやすい位置関係になるようドラッグして配置を調整したら「完了」で決定します。
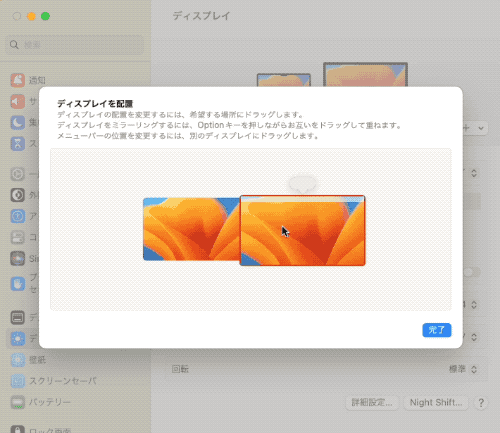
デスクトップでデュアルディスプレイするなら、こういうノートパソコンスタンドがあると便利ですよ。モニターの高さを一緒に調整できます。
このBOYATAのパソコンスタンドは本当に良いですよ。もう何年も愛用していますが、いまだにガタもなくしっかり使えます。
安いのを買って後悔したので、このパソコンスタンドにしましたが、非常に気持ちよく使えます。
Monterey以降で便利になったデュアルディスプレイ
あまり知られていないと思うのですが、macOS Monterey以降、デュアルディスプレイでちょっと便利な機能追加があります。
今、外部ディスプレイのほうを「主ディスプレイ」にしてM2 MacBook Airを使っています。

こうすると、主ディスプレイよりMacBook Airの画面のほうが小さいのですが、主ディスプレイからウインドウを移動させると、自動的にサイズをぴったりと合わせてくれます。

次に、主ディスプレイのほうにウィンドウを戻すとぴったりになるように、ウインドウをちょっと拡大してくれます。
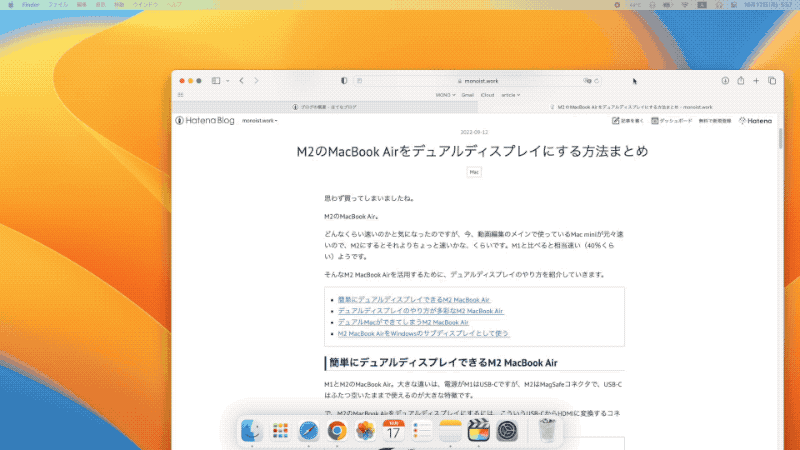
とても微妙な工夫ですが、この機能のおかげで気持ちよく使えています。
外部ディスプレイが便利に使えるクラムシェルモードのやり方
このように、外部ディスプレイのほうを「主ディスプレイ」にしておくと便利なことがあります。
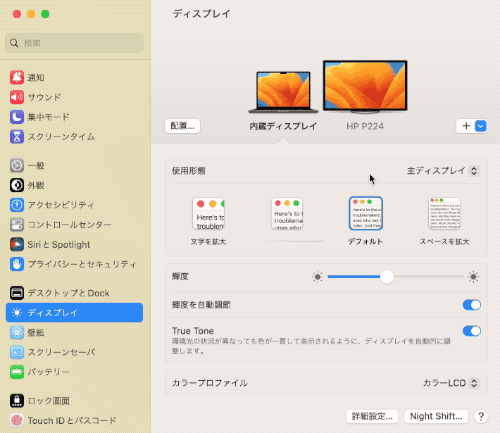
デュアルディスプレイで作業していて、終わったら、MacBook Airを閉じるだけでクラムシェルモードになります。
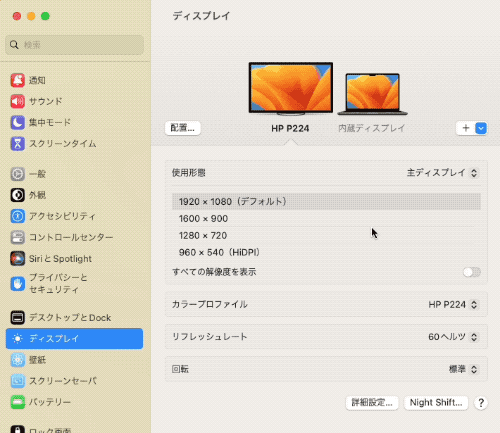
ウインドウなどの移動などが一切なく、外部ディスプレイだけで作業できるので、とても気持ちよく使えますよ。デュアルティスプレイが必要な作業も、MacBook Airを開くだけなので便利です。
M2のMacBook Airをクラムシェルモードで使うやり方としては、USB-Cで外部ディスプレイをつないでおいて、電源ケーブルを繋ぎます。この状態で、MacBook Airのメインディスプレイを閉じるとクラムシェルモードになります。
ディスプレイの設定を変更せずにクラムシェルモードにすると、主ディスプレイがMacBook Airの画面→外部ディスプレイに変更となるので、開いているウインドウが移動してしまいます。
そこで、最初から外部ディスプレイを主ディスプレイにしておくと、ウインドウが移動することなく、クラムシェルモード←→デュアルディスプレイを切り替えることができる、というわけです。
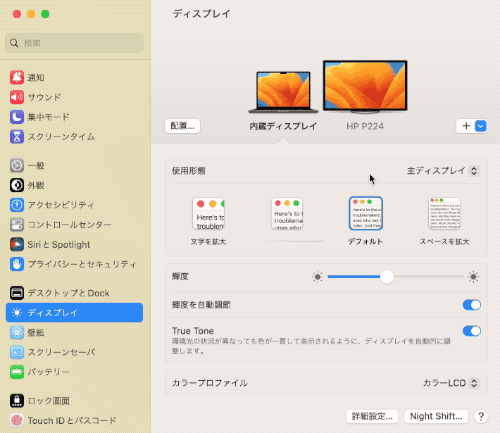
デュアルディスプレイのやり方が多彩なM2 MacBook Air
M2のMacBook AirはmacOS Montereyを搭載しているので、もう一台のMacをサブディスプレイとして使えます。
macOS VenturaやSonomaでも同じ機能があって互換性もあります。
ディスプレイの設定を開いて、

ディスプレイの追加から、もう一台のMacを選択するとサブディスプレイとして認識されます。
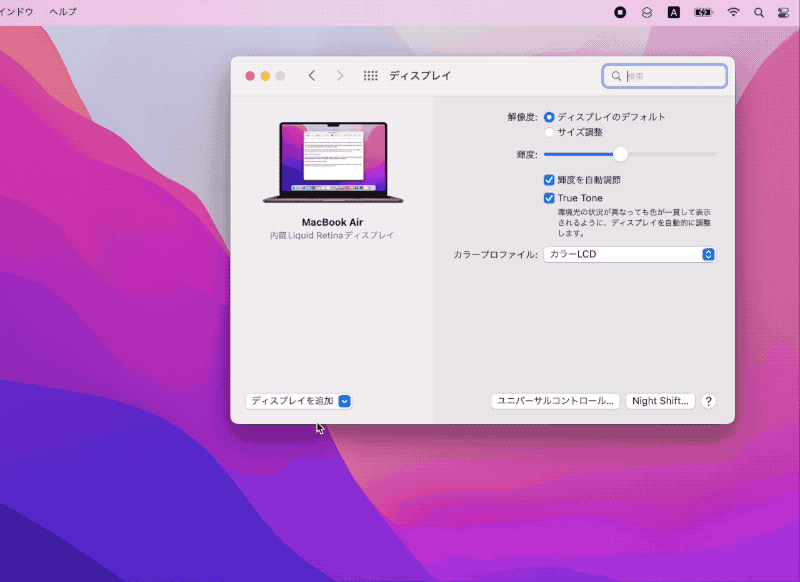
位置関係を調整して……
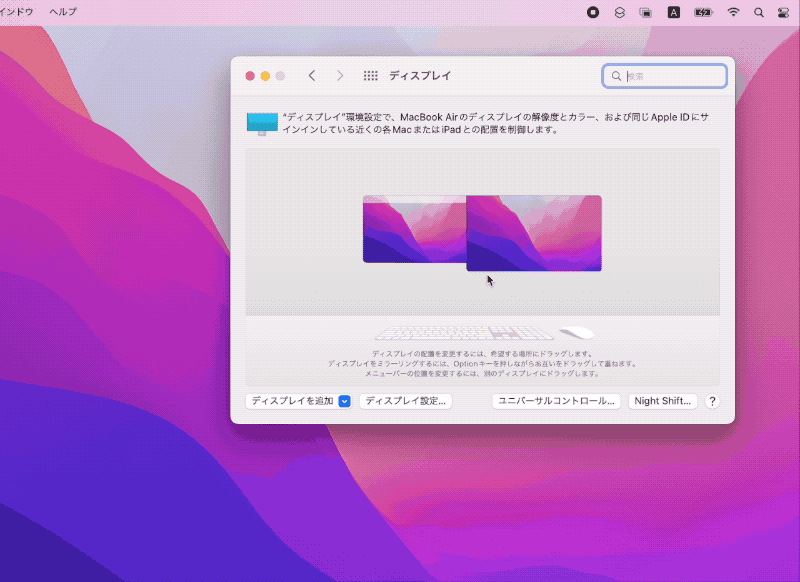
これで、普通のサブディスプレイになりました。

M2 MacBook Airで外部ディスプレイを2台使う方法!
ディスプレイ受信機として、もう一台のMacを使うのは、ちょっともったいない……。
しかし、サブディスプレイとして使われているMacのGPUを活用しているので、M2のMacBook Airでトリプルディスプレイができることになります。
仕様として、M2 MacBook Airの外部ディスプレイは1台に制限されています。
実際に試してみましたが、USB-Cをふたつ使って両方にディスプレイを接続しても、先に認識したディスプレイしか使えないようになっていました。

これはGPUの制限からくるもので、15インチのMacBook Airでも同じく制限されているはずです。Apple公式ページの仕様でこのように「1台の」と明記されています。

しかしながら、先ほどのMacを外部ディスプレイにする方法を組み合わせれば……。
ディスプレイの設定でもう一台のMacを拡張ディスプレイとして指定します。

これで、トリプルディスプレイに!!

外部ディスプレイとして使うMacは、macOS 12以降(Monterey, Ventura, Sonoma)さえ入っていれば、古いMacBookなどでも使えます。
クラムシェルモードでデュアルディスプレイ!?
Googleの検索をみていると、どうやらクラムシェルモードでデュアルディスプレイをしたい、という方がおられるようです。
しかし、M1〜M2チップの仕様としてできなくなっています。
Pro / Maxなら拡張用のHDMIがあるので出来ますが、M1やM2といった無印のチップは外部ディスプレイ2台、というより、USB-Cをふたつディスプレイに使うことができません。
M3のMacBook Airが発表されましたが……。
M3のMacBook Airであればクラムシェルモードの場合に限り、外部ディスプレイが2台使えるようです。
The MacBook Air supports one external display at 6K resolution at up to 60Hz when open, or two external displays at 5K resolution at up to 60Hz when used in clamshell mode.
引用:MacRumors
先ほど紹介したようにM2のMacBook Airでも、もう一台のMacを外部ディスプレイとして使えば、クラムシェルモードでデュアルディスプレイができます。
このようにクラムシェルモードのMacBook Airの拡張ディスプレイとしてMac miniを設定します。
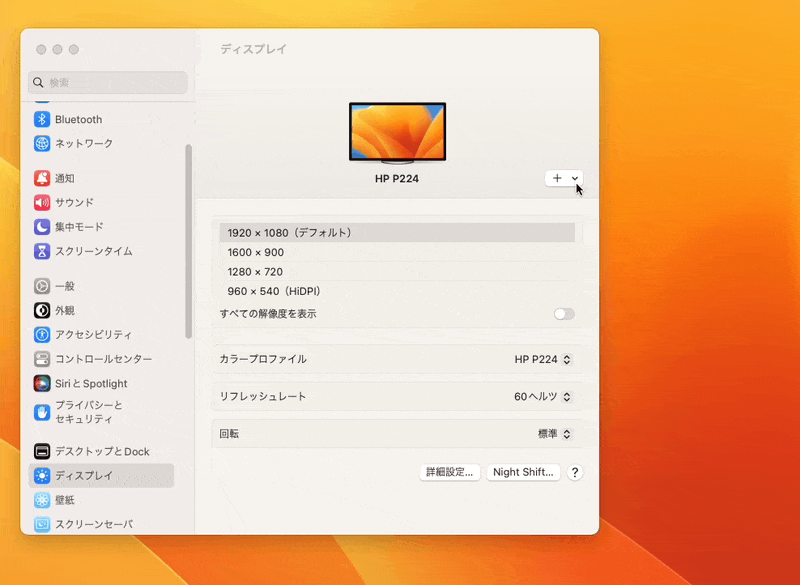
これで、クラムシェルモードのデュアルディスプレイができました。

このようにできなくはない、ですが…もったいない気がしますね…。

この機能はMacのAirPlayという方式を使っているので、WindowsをMacBook Airのサブディスプレイにすることもできます。
Windowsをサブで使うなら有効活用と言えそうですね。
これだけでは終わらないのがMonterey以降のmacOSです。
以下で紹介するデュアルMacはおすすめですよ。
デュアルMacができてしまうM2 MacBook Air
macOS Monterey / Ventura / Sonomaには「ユニバーサルコントロール」という機能があります。
これは、近くにあるMacと同じApple IDでログインしていると使える機能です。
MacBook AirからMacの画面のほうへマウスを移動していくと、通り抜けそうになります。

そのまま、Macのほうへ大きくマウスを動かすと、通り抜けて、ふたつのMacをひとつのマウスとキーボードで使えるようになります。

ドラッグ&ドロップでコピーもできるので、使い方次第で便利に使えます。

やっと環境を整理できたので、M1 MacとM2 MacBook Airを、このユニバーサルコントロール使って使い分けています。
M2 MacBook Airでは、普通のデュアルディスプレイを使って動画編集をしています。動画の編集画面と原稿が表示できるので便利ですね。

そして、音声の編集が必要になったら、ユニバーサルコントロールでM1 Macを接続して、音声の編集を行います。この編集した音声を書き出すのに10分くらいかかるので、その間に、M2 MacBook Airで他の作業ができるわけです。

M1 Macで出来上がった音声を、ユニバーサルコントロールで、ドラッグしてコピーしてきて、M2 MacBook Airに読み込んで動画を最終的に仕上げる。
ちょっとややこしいですが、ひとつのキーボードとマウスを共有しているので、めんどくさくはないところが良いですね。
M2 MacBook AirをWindowsのサブディスプレイとして使う
最後に、このブログでとても需要があるのが、MacBookをWindowsのサブディスプレイとして使う方法です。
こちらの記事で解説しているので合わせて参考にしてください。