今回は、MacBookもしくはiMacをWindowsのサブディスプレイにしてしまおうという記事です。
そもそもの問題として、現在のMacにはHDMIを入力として使う方法がありません。
昔のiMacにはターゲットディスプレイモードがありましたが、2009年〜2014年中期に発売された iMacモデルに限られます。
そこで現在のモデルで、無料のアプリを使う方法とHDMIケーブルを入力として使う方法、有料のアプリでサブディスプレイのように使う方法を解説していきます。
- 無料でMacBookやiMacをWindowsのサブディスプレイのように使う方法
- HDMIケーブルでMacBookやiMacに入力してサブディスプレイにする方法
- MacをWindowsのサブディスプレイにする「AirParrot 3」の使い方
- まとめ:Macをサブディスプレイにする方法
前回は、WindowsをMacのサブディスプレイにする方法をご紹介しました。
無料でMacBookやiMacをWindowsのサブディスプレイのように使う方法
まずはWindows側に無料のアプリをインストールする方法です。
「Deskreen」をWindowsパソコンにインストールします
仕組みとしては、Windowsの画面をDeskreenで送信して、Macのブラウザ(Safariなど)で受け取って表示します。
先に、できるだけサブディスプレイに近い使い方をするため、先にHDMIのアダプタを使う方法を解説します。
あくまでも無料で使いたい、ということであれば、この後にHDMIのアダプタを使わない場合を解説しています。
HDMIアダプタを使ってMacをサブディスプレイにする方法
この「Descreen」を使って、サブディスプレイとしてMacBookを使うために、HDMIのバーチャルディスプレイアダプタを導入します。
この記事で売れすぎてしまって、下記の商品は現在売り切れです。
5〜600円くらいでデュアルディスプレイ環境を作れるなら安いですよね、やっぱり。
このHDMIバーチャルディスプレイアダプタをGPUに刺すとこのように、通常のデュアルディスプレイのように認識されます。
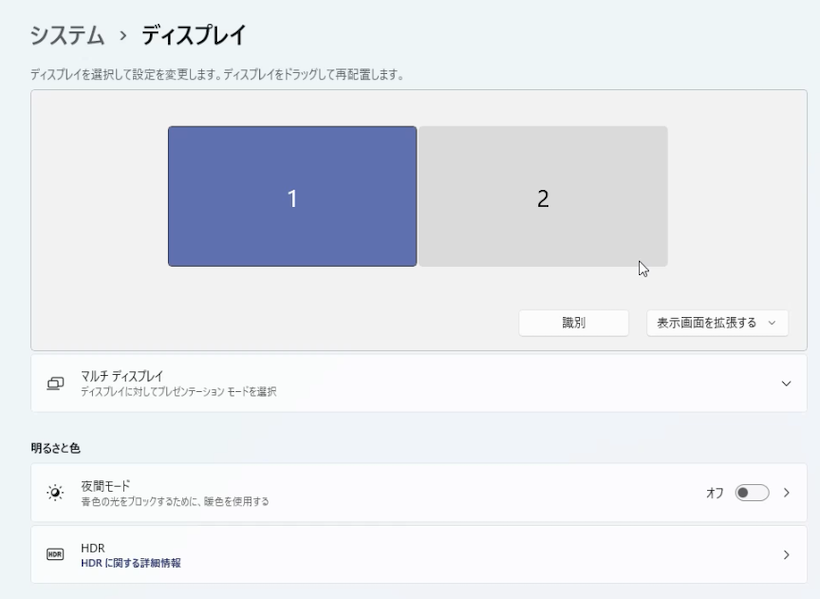
普通にセカンドディスプレイの位置関係も調整できます。
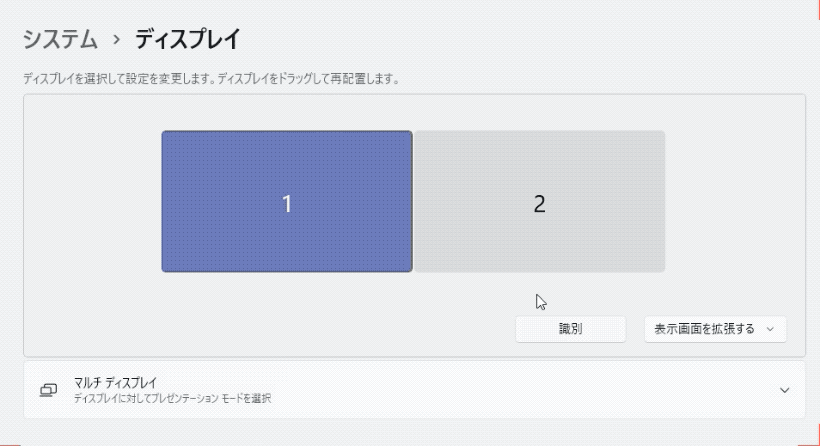
アダプタをGPUに刺した状態で、Descreenを起動するとまず、Deskreenの言語が選べるようになっています。
日本語を選択するといいでしょう。
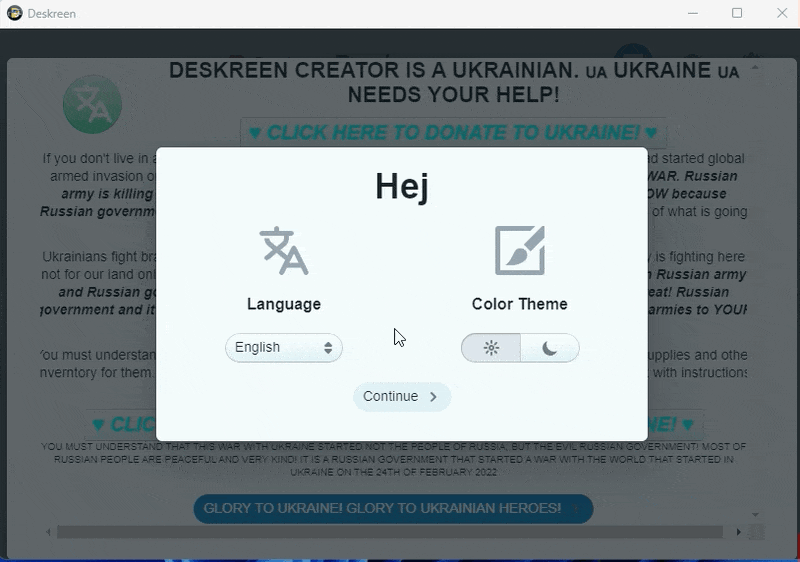
「続ける」をクリックするとこのような画面になるので、とりあえずウクライナ関係のボタンは押してしまって、次の画面にいきましょう。
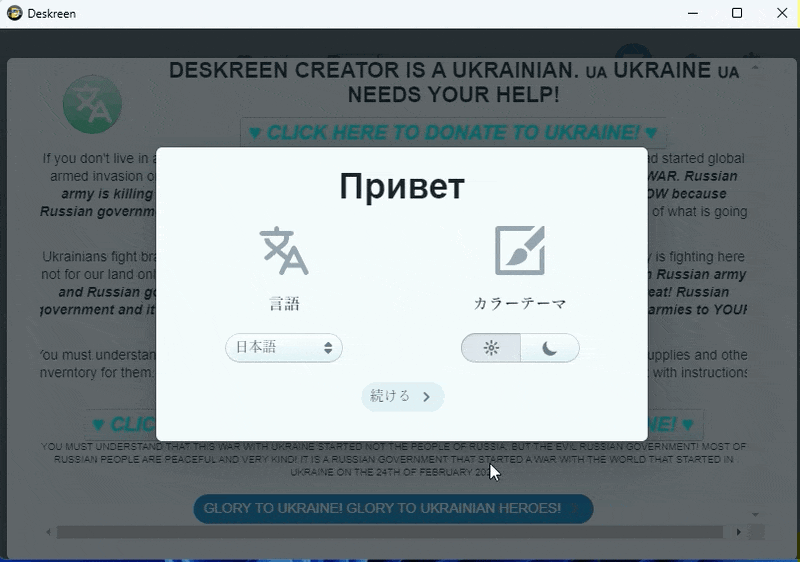
このような画面になるので、青い部分のURL文字列をMacのブラウザに入力します。

この例ではMacのブラウザに http://192.168.0.7:3131/246192 と入力します。

「Return」を押すと接続されるので、Windows側で「許可」をクリックします。
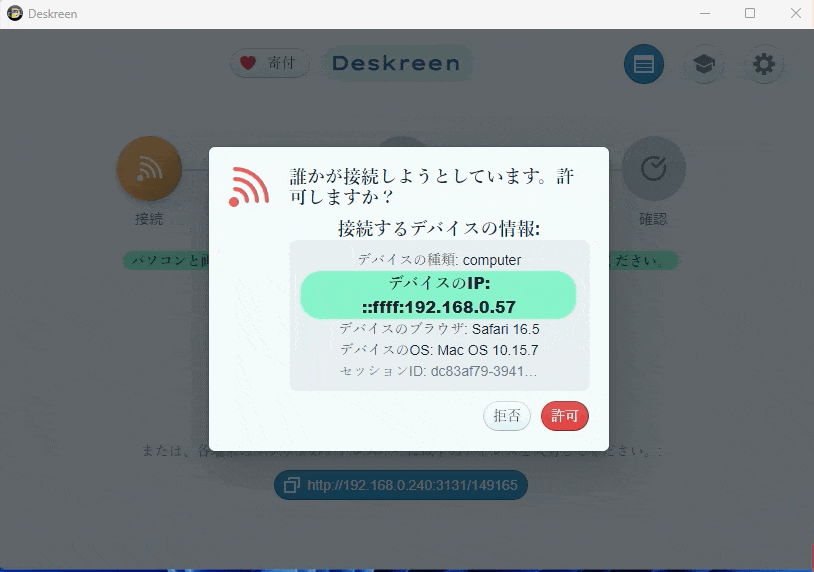
画面全体をMacのブラウザに映すか、アプリのウインドウをMacのブラウザに映すかの選択になります。
「画面全体」のボタンを押すと、このようにWindowsのメイン画面とバーチャル画面が表示されます。
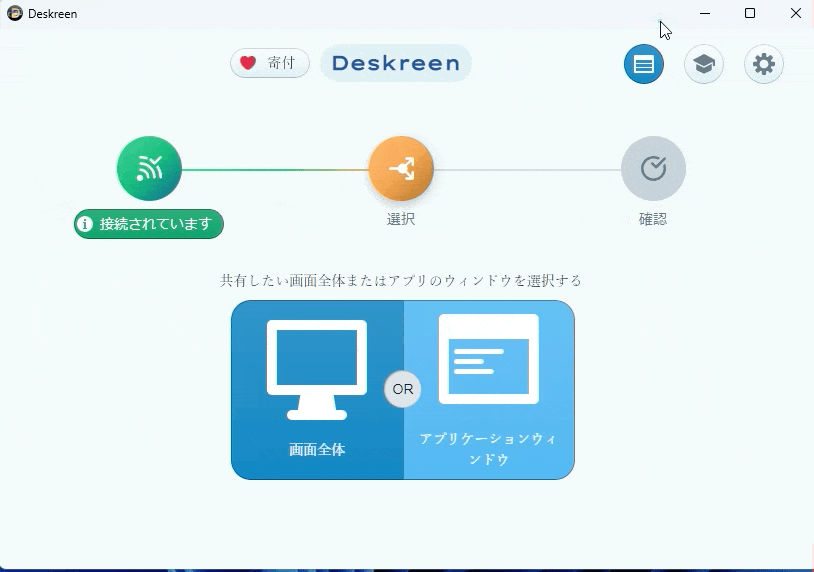
そして、バーチャル画面のほうをクリックして、「確認」をクリックすると接続されます。
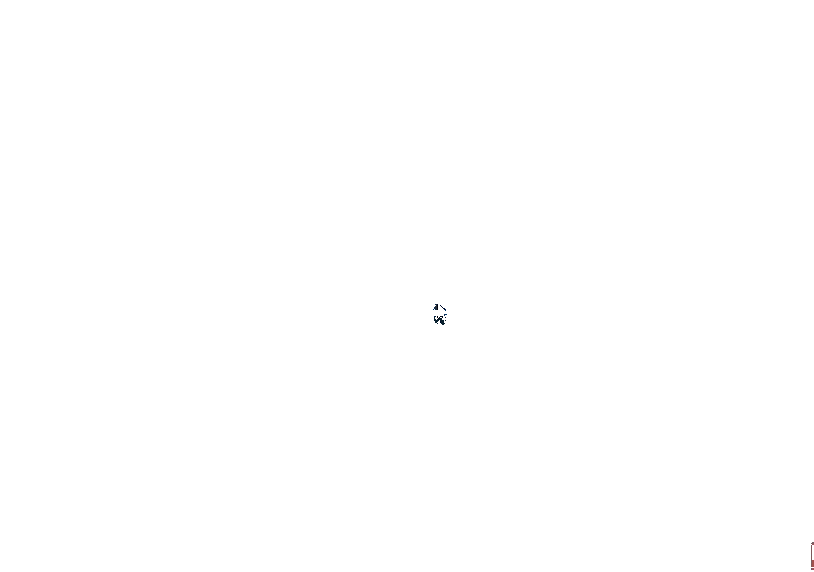
Macの画面のほうには、このようにバーチャルで接続されているサブディスプレイが表示されます。

例えば、資料のアプリをWindowsのメイン画面から移動させると……
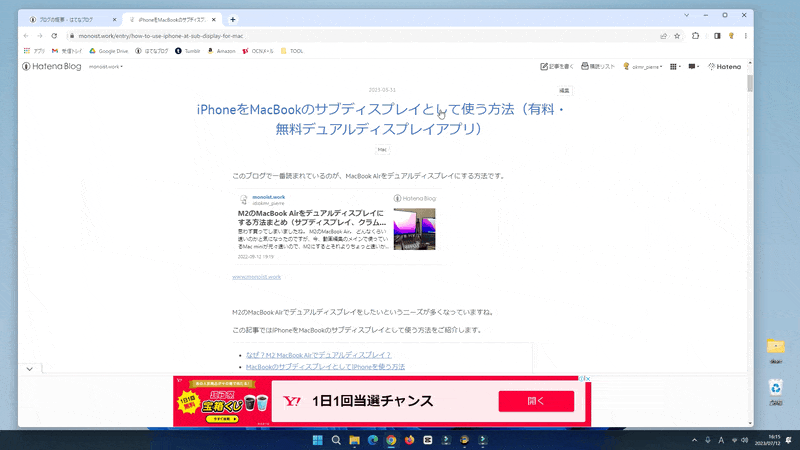
Mac側のサブディスプレイの領域に移動できます。
遅延もほぼありません。
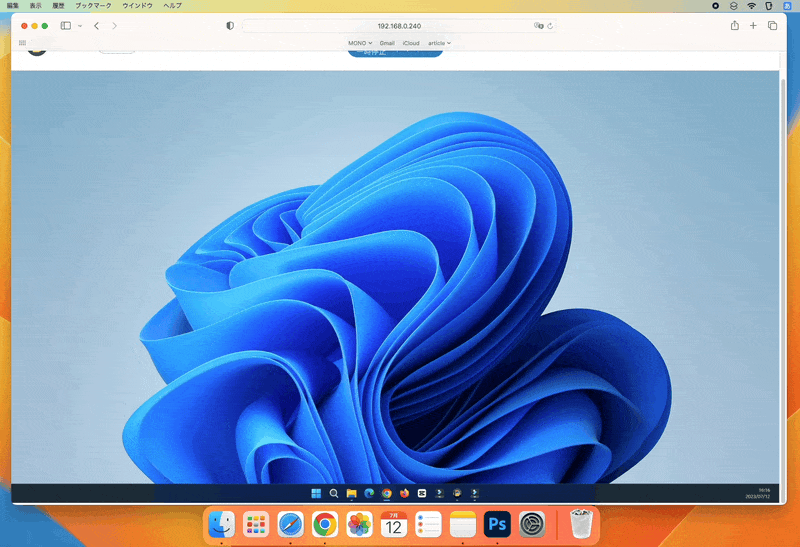
Macのブラウザを最大化すれば、これは「ほぼサブディスプレイ」と言っていいのではないでしょうか。
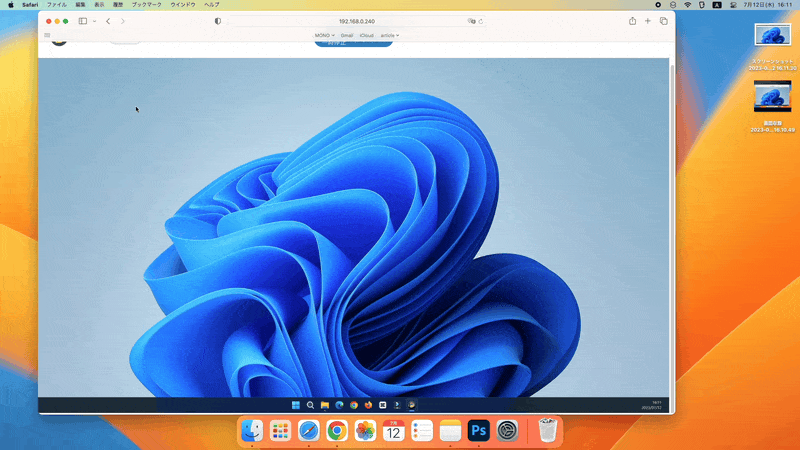
ちなみに、ブラウザの最大化は「ESC」キーで戻せます。
とにかく、遅延がないのが素晴らしいですね。
なんと言っても、500円(+無料アプリ)で試せるので、ぜひ試してみてください。
下記のアダプタが500円でしたが、この記事のせいで売れすぎてしまって現在売り切れです。
上のアダプタが650円くらいですが、今後値上がりも考えられるので、早めに買っておくといいと思います。
Macにアプリを表示してサブディスプレイのように使う方法
次はDescreenを使うものの、HDMIのバーチャルディスプレイアダプタを使わない場合です。
この「Deskreen」は、特定のアプリの画面だけをMacの画面側に表示させておいて、サブディスプレイのように使うこともできます。
Macのブラウザに「 http://192.168.0.x:3131/xxxx」と入力して接続したら「アプリケーションウィンドウ」をクリックします。
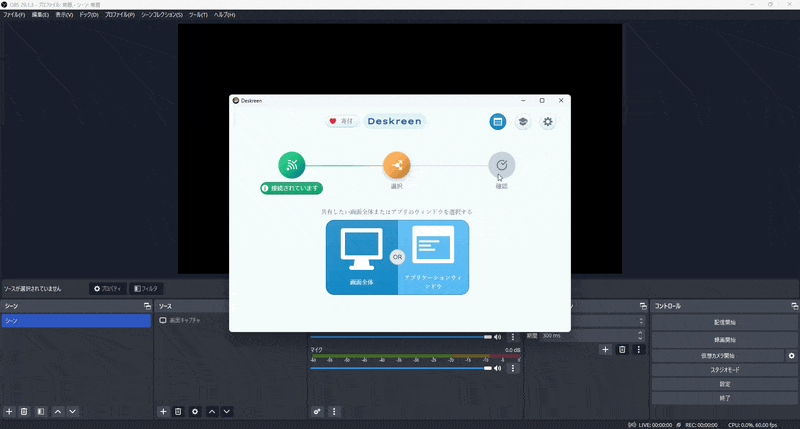
どのアプリのウインドウを表示させるのか決めることができます。
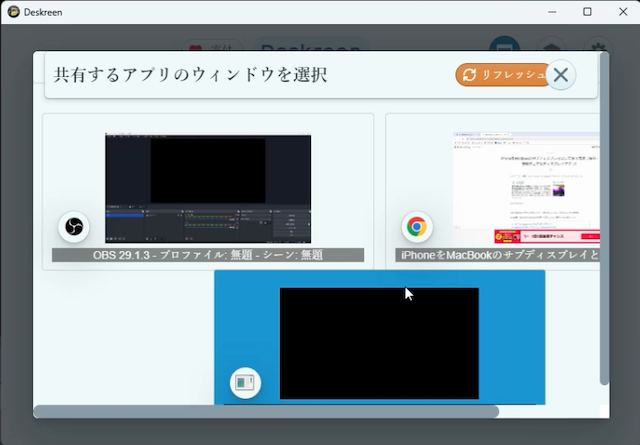
例えば、MacのブラウザにOBS Studio(配信アプリ)を表示させておきます。
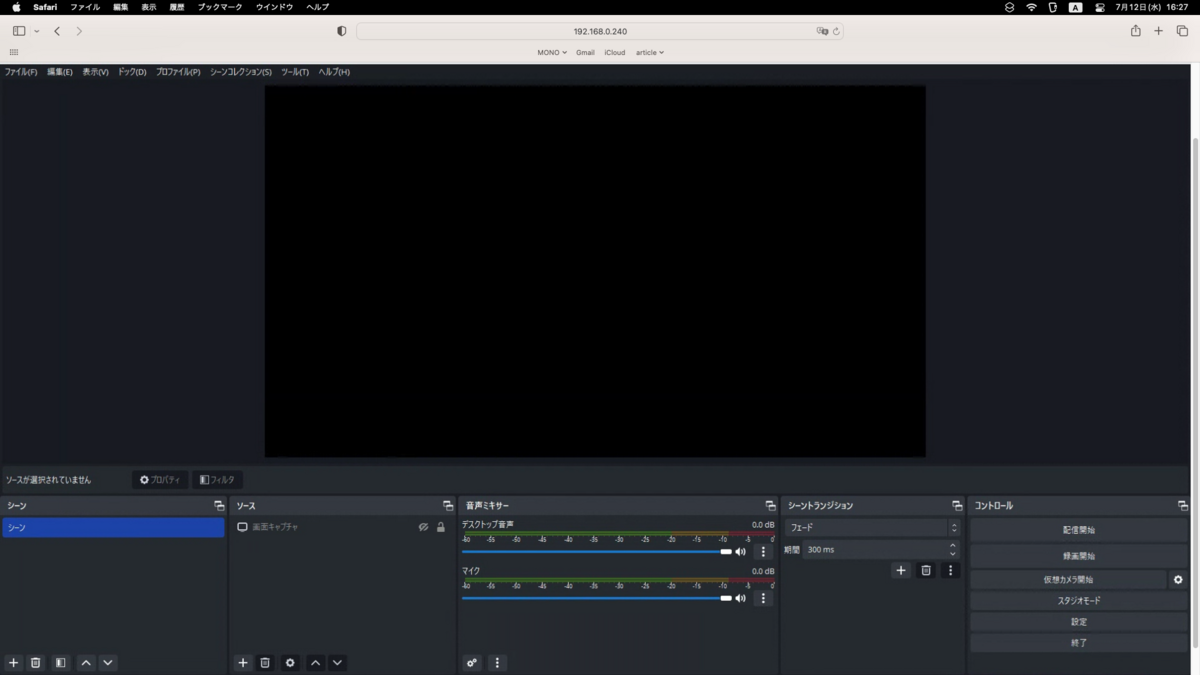
そしてWindows側ではゲームをしながら、Mac側ではOBSの配信状況を確認できます。
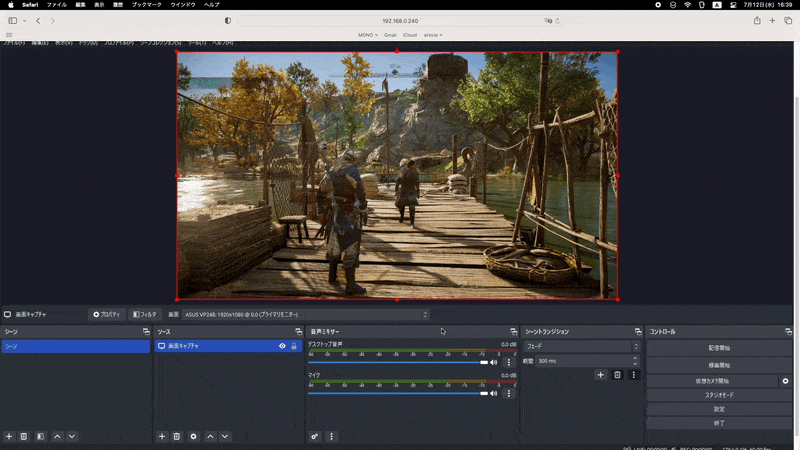
Macの画面でWindowsを操作できるわけではないので、HDMIバーチャルディスプレイアダプタを使う方法と比べると操作の面で劣りますが……確認するだけなら使える方法だと思います。
HDMIケーブルでMacBookやiMacに入力してサブディスプレイにする方法
この記事はかなりの需要があって、前述したようにHDMIのアダプタが売り切れになるほど……。
そこで、物理的にHDMIケーブルを入力として使って、MacBookをWindowsのサブディスプレイにできないか検証してみました。
先ほど紹介した「Descreen」を使う方法は、毎回、接続のたびにURLを打ち込むという操作が必要なので、ちょっと面倒なんですよね。
できれば、HDMIケーブルをつなぐだけでサブディスプレイにしたい。
そこで検証してみたのが、こちらのビデオキャプチャカードです。
近年、ゲーム実況をしたいというユーザーが増えているので、ビデオキャプチャカードが2,000円くらいで買えてしまいます。
いい時代ですね。
これを使って、デュアルディスプレイ(のような)環境を作ってみましょう。
Windows側は普通にHDMIケーブルをメインとサブの2本刺して、サブのほうのHDMIケーブルをビデオキャプチャカード→MacBookのUSBポートに差し込みます。

すると、Windows側は2つの画面を認識します。
ちょっと位置関係を調整して……。
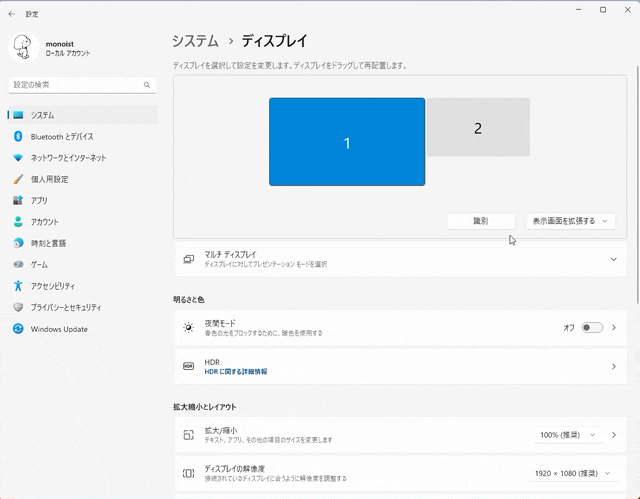
サブディスプレイの解像度は「1920x1080」が使いやすいかな、と思います。
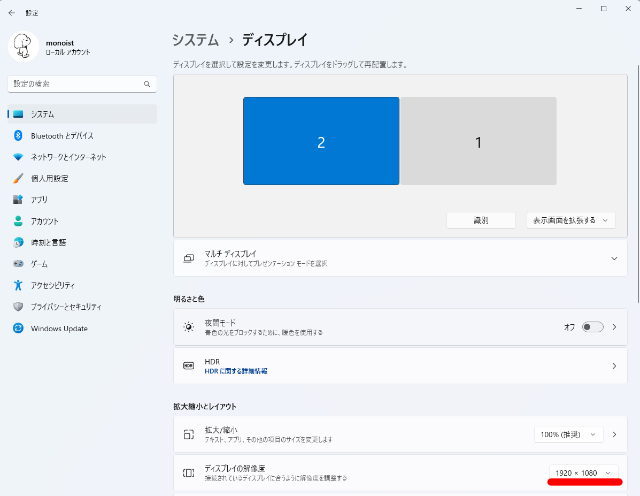
このビデオキャプチャーカードは、MacBook側で「USB Video」つまりカメラとして認識されるので、例えばMac標準の「Photo Booth」でカメラを選択すれば、サブディスプレイに……。
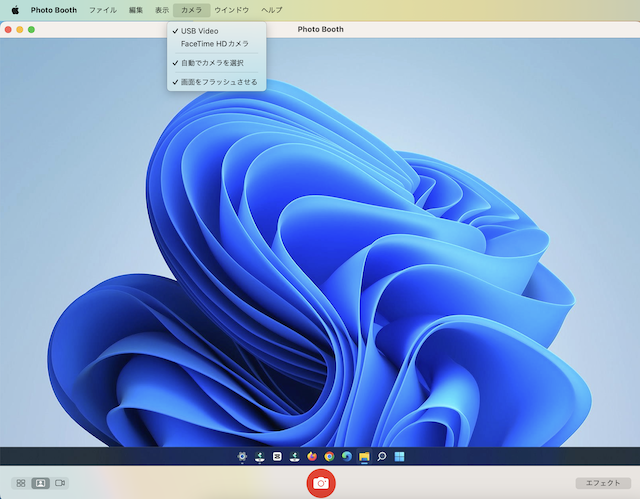
と言いたいところですが、Photo Boothだと左右が反転してしまうんですよね。
Macにカメラアプリを入れてサブディスプレイを表示
そこで、この「Quick Camera」というフリーのアプリを使ってみます。
「Quick Camera」を起動すると、カメラのセキュリティを許可するよう案内が出るので、カメラへの接続を許可します。
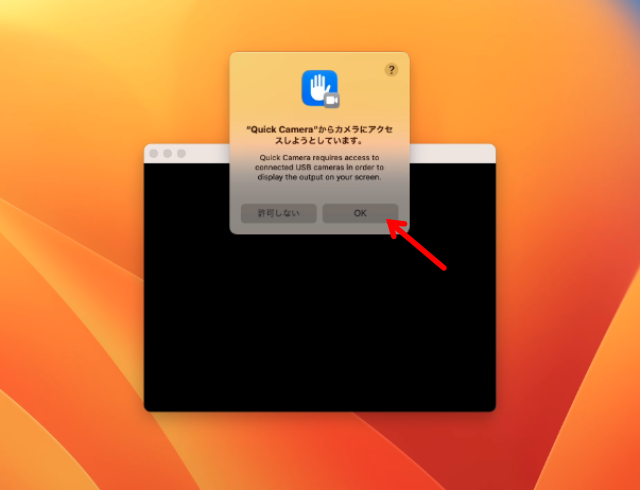
これで、Windowsのサブディスプレイが、カメラの動画として表示されるので最大化します。
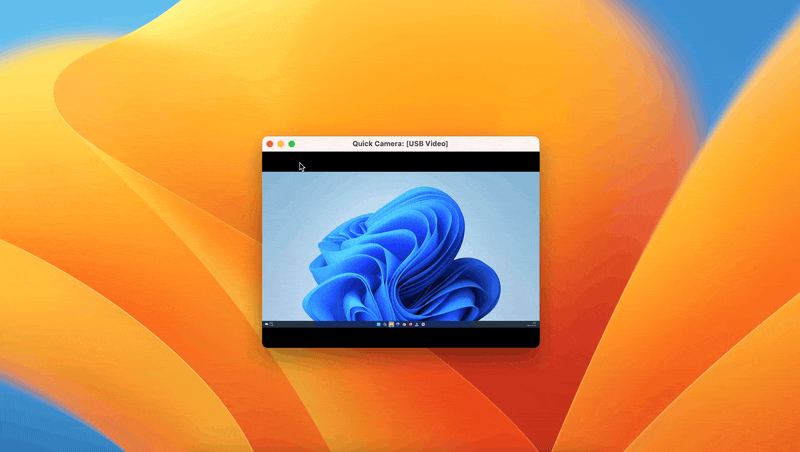
MacBookの画面は16:9ではないので、上下に余分な部分ができますが、ほぼサブディスプレイと言ってもいいのではないでしょうか。

ビデオキャプチャカードのHDMI信号を動画に変換しているので、ほんの少し遅延がありますが……
慣れれば気にならないくらい。
サブディスプレイとして使うのであれば、実用できるレベルだと思います。

このやり方の良いところは、物理的にUSB-Cをつなぐだけで接続できるという点ですね。

USB-C→USB-Aに変換するという珍しいコネクタが付属しているのも良いところかもしれません。
おそらく、ハードウェアエンコードができるビデオキャプチャカードを使えば、この方式でも遅延をなくせると思いますが……1万円くらいはするのでおすすめしにくいところです。
約2,000円(+無料アプリ)でできるところが、ご紹介したやり方のポイントです。
予想外に便利な使い方ができるHDMIケーブル方式
このビデオキャプチャー方式の良いところは、バーチャルディスプレイアダプタを使う方式と比較すると、HDMIケーブルを接続するだけで良いというところですが、予想外に使い勝手が良いです。
例えば、最近ニーズが多くなっているゲーム配信をする際にデュアルディスプレイで配信アプリをMacで表示できるわけですが……。
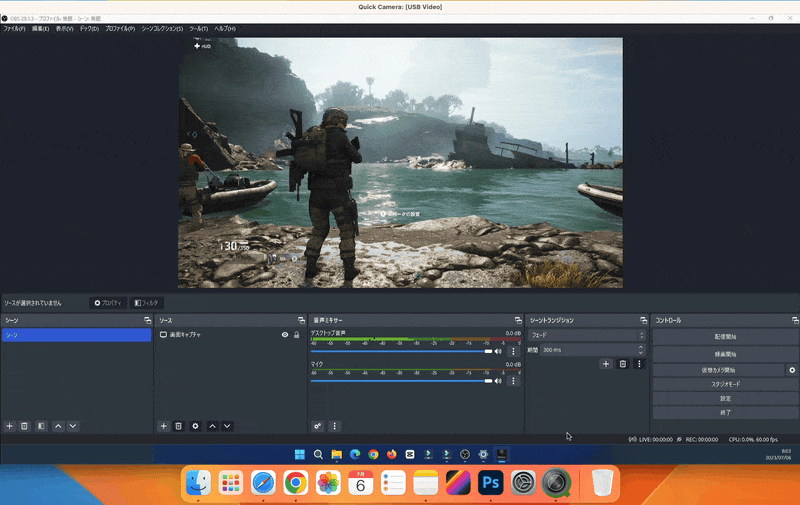
見ていただくとわかるように、Macの中でWindowsを動かしている感覚で使えます。
M1系統のMacでWindowsを動かそうとするとまだまだ問題が多いですし、そもそもParallels Desktopなどの有料仮想化アプリが必要です。
それが、HDMIをつなぐだけで仮想化出来てしまうような感覚なんです。
このようにWindowsのメイン画面をMacに映すこともできるので、ほとんど仮想化と言ってもいい……。
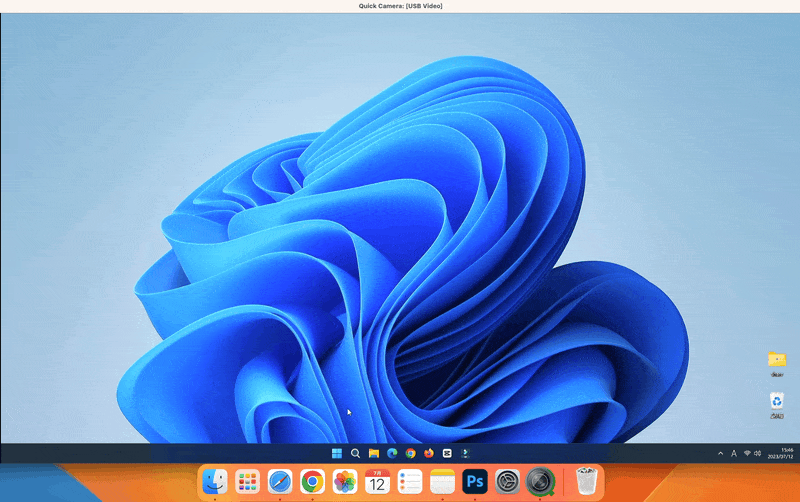
この使い方は、前述のバーチャルディスプレイアダプタではできないことです。
表示している動画も、Macの画面収録で録画したもの。
使い勝手が良いので本当におすすめできるやり方です。
MacをWindowsのサブディスプレイにする「AirParrot 3」の使い方
最後に、有料のアプリを使ってサブディスプレイにする方法です。
このAitParrot 3を使えば、WindowsのサブディスプレイとしてMacBookを使うことができます。
無料のトライアル版があるのでダウンロードしてWindowsにインストールしましょう。
AirParrot 3はAirPlayという機能でディスプレイの情報を送っているので、Mac側で受信できるように設定します。
「システム環境設定>共有>AirPlayレシーバー」を開きます。
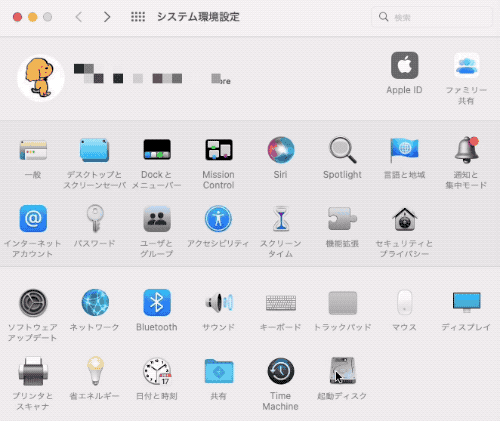
「同じネットワーク上のすべての人」にします。

MacにWindowsの画面をミラーリングする
今度はWindows側で「AirParrot 3」を起動します。
まずは「Try AirParrot 3」で試してみましょう。
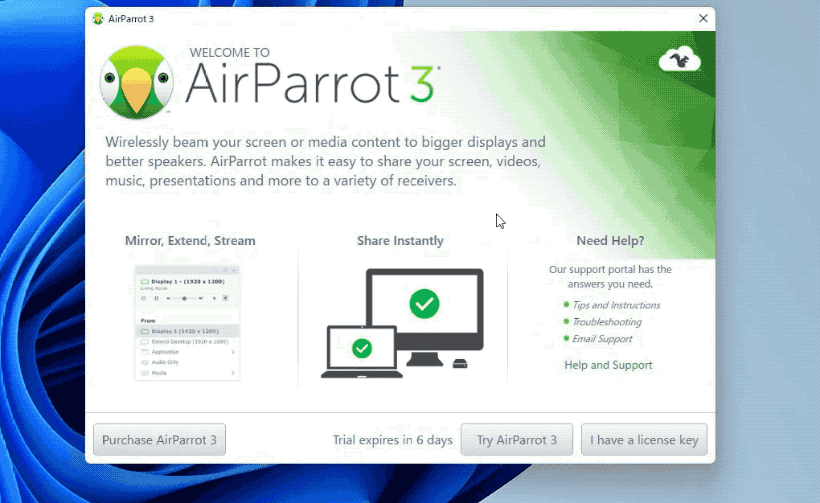
Macが検出されているので選択します。
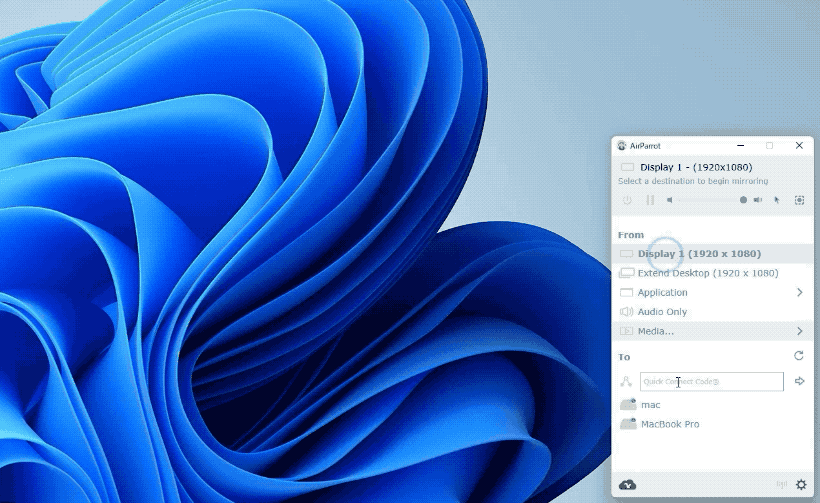
Mac側でAirPlayを許可します。

これで、Mac側にWindowsの画面がミラーリングされます。
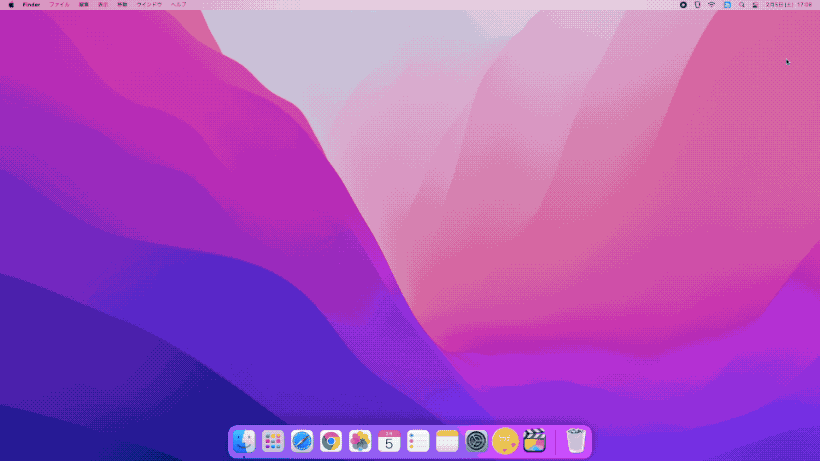
MacBookをWindowsの拡張ディスプレイとして使う
ミラーリングでは自由度が低いのでサブディスプレイのように拡張しましょう。
「Exteded Desktop」を選択してから「MacBook」を選択します。
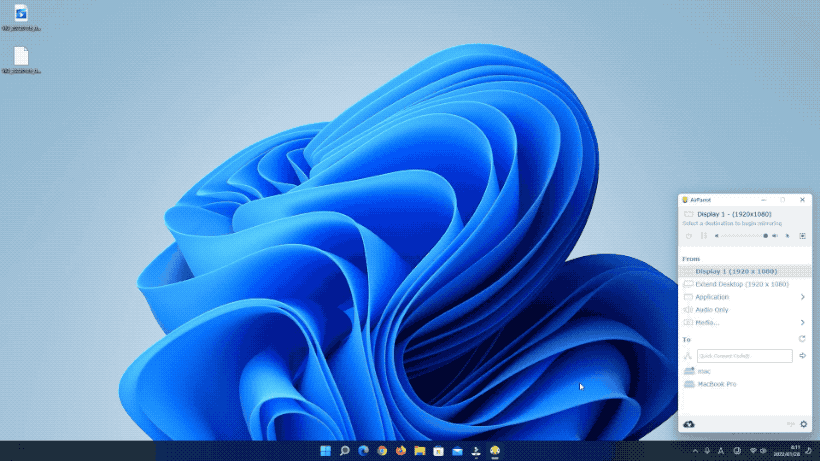
AirPlayを許可すると、MacBookの画面がWindowsのサブディスプレイになります。

例えば動画編集アプリを画面の端に移動させていくと……
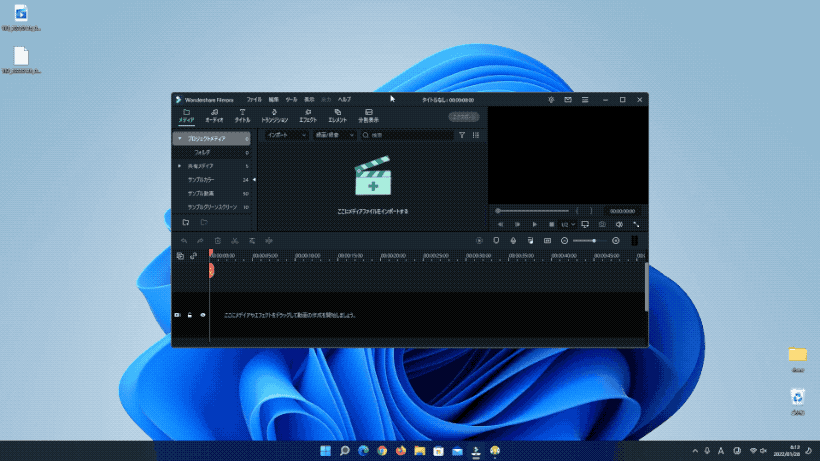
MacBook側のサブディスプレイに移動することができます。
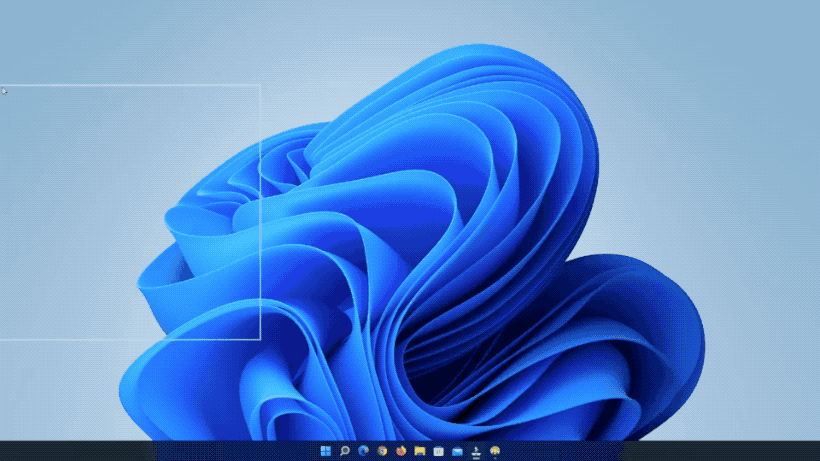
これは完全にサブディスプレイ!
と言いたいところですが、サブディスプレイの動作にはかなり遅延があります。
ですので、先にご紹介したDescreenを使う方法か、ビデオキャプチャカードを使うほうが遅延が少ないのでおすすめです。
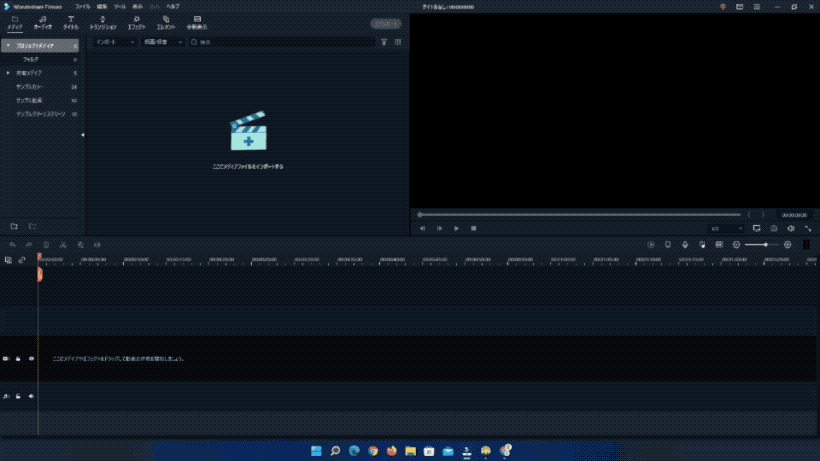
まとめ:Macをサブディスプレイにする方法
話をまとめると、Macをサブディスプレイとして使うには3つの方法があります。
- HDMIアダプタを買って無料の「Deskreen」を使う(遅延なし)
- HDMIケーブルでビデオキャプチャカードに接続してカメラアプリを使う(低遅延)
- 有料アプリの「AirParrot 3」を導入する(遅延大)
たまにデュアルディスプレイを使いたいのであれば「Descreeen」を使って、常用するのであれば接続の手間が少ない「ビデオキャプチャカード」を導入するのがおすすめです。
やはり、本当のデュアルディスプレイにしたほうが快適ではありますが、今回ご紹介した方法でも役立つ場面があると思います。
今はM2 MacBook Airをメイン機として使っていて、デュアルディスプレイにする方法をまとめているので参考にどうぞ。
