前回、AppleのMagic Mouseを使ってズームする方法を解説しましたが……。
どうやら、普通のマウスを使って拡大縮小をしたい方が多いようです。
そこでこの記事では、Macの拡大縮小のショートカットと、なんとかしてマウスを使ってズームする方法を解説していきます。
この記事に関連して、Macで5ボタンマウスを有効活用する方法を解説しました。
Macで拡大縮小・ズームするショートカット
最初に知っておいていただきたいのは基本的に、Macにはマウスでズームするという考え方がありません。
Windowsであれば、「Ctrl+スクロール」で拡大縮小ができます。
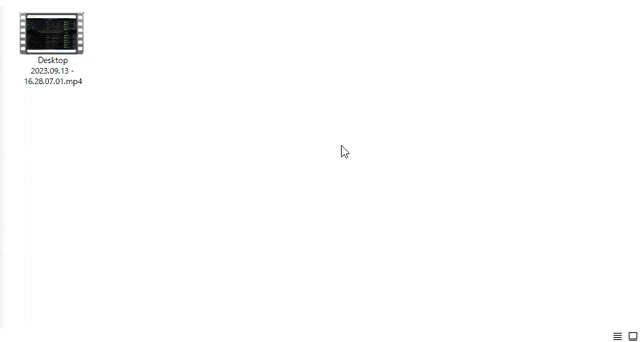
Macの場合、拡大縮小のショートカットはと「Command++(プラス、Command+Shift+;)」と「Command+-(マイナス)」です。
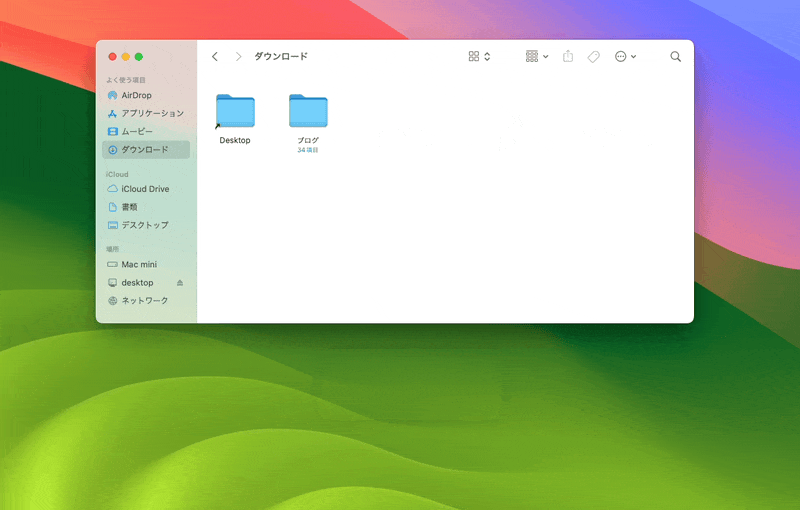
最近のmacOSでは「Command+;(セミコロン)」でも拡大できる場合があります。
Shiftを押しながら「;(セミコロン)」で「+(プラス)」になるので、プラスで拡大、マイナスで縮小と覚えやすいと思います。
この「Command++」と「Command+-」はほとんどすべてのアプリで使えるので、このショートカットを使うようにした方が話が早いです。
例えば、Mac標準アプリの「プレビュー」でも「Command++」で拡大、「Command+-」で縮小ができます。

ただ……「Command++」のショートカットって使いづらい……ということもあり、なんとかしてマウスを使ったズームをしていきます。
アプリがマウスでの拡大縮小に対応している場合
Photoshopなどの画像編集アプリでは、拡大縮小をよく使うのでマウスを使ったズームのショートカットが用意されています。
「Option+スクロール」で拡大縮小ができます。
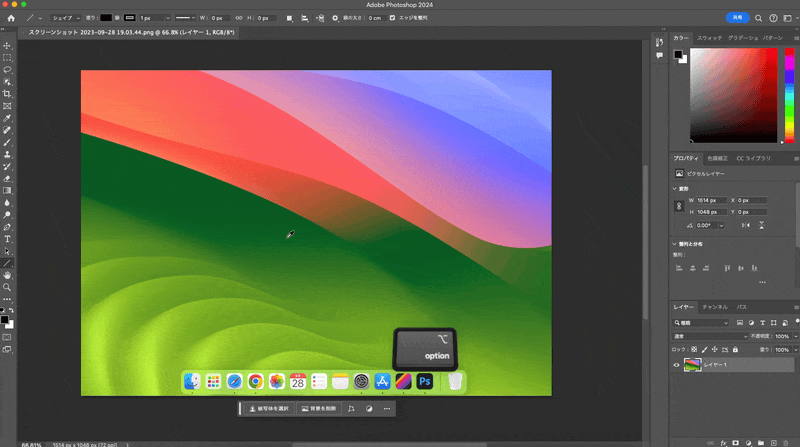
他にもアプリによっては拡大縮小のショートカットが用意されていることがあります。
例えば、最近有名になってきた動画編集アプリ「CapCut」では「Command+スクロール」で拡大縮小ができます。
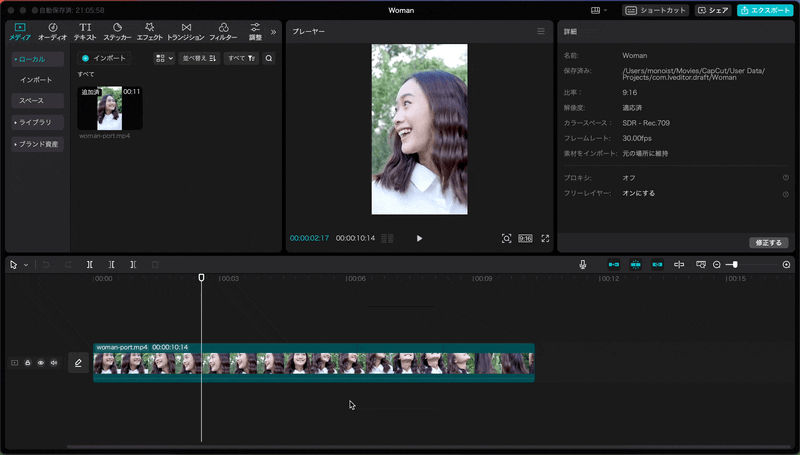
各アプリによって対応状況が違うのでちょっと使いにくいですね。
では、本題であるマウスでなんとかして拡大縮小してみましょう。
マウスを使って拡大縮小できるようにする方法
マウスを使って拡大縮小する方法ですが、アプリを導入すればできるようになります。
ただし、このようなWindows用の5ボタンマウスが必要になってきます。
この5ボタンマウスのボタン4、ボタン5に機能を割り当てて拡大縮小ができるようにするわけです。
マウスのスクロールホイールでズームできるようにするアプリ
マウスで拡大縮小したいと考えている方は、特にスクロールホイールを使ってズームしたいというニーズが多いようです。
この「Mac Mouse Fix」というアプリを使えばできます。
無料のオープンソースアプリになっているのでありがたいですね。
上記のページからダウンロードすると、アプリそのものになっているので「アプリケーション」フォルダに移動しておきます。
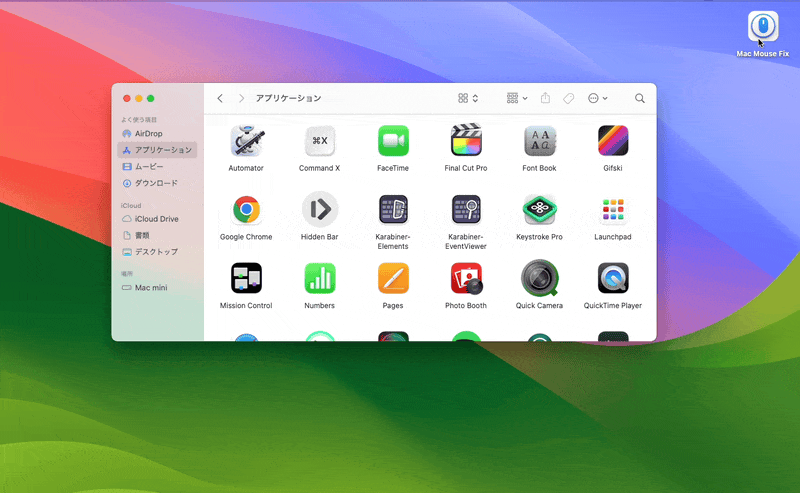
アプリを開くと設定画面になるので「Enable Mac Mouse Fix」をオンにして、「プライバシーとセキュリティを開く」をクリックします。

「アクセシビリティ」の設定を許可します。

基本的にはなにも設定せずにそのまま使えるようになっています。
設定の「Buttons」をみてみると、ボタン5+スクロールでズームイン・ズームアウトができるようになっています。
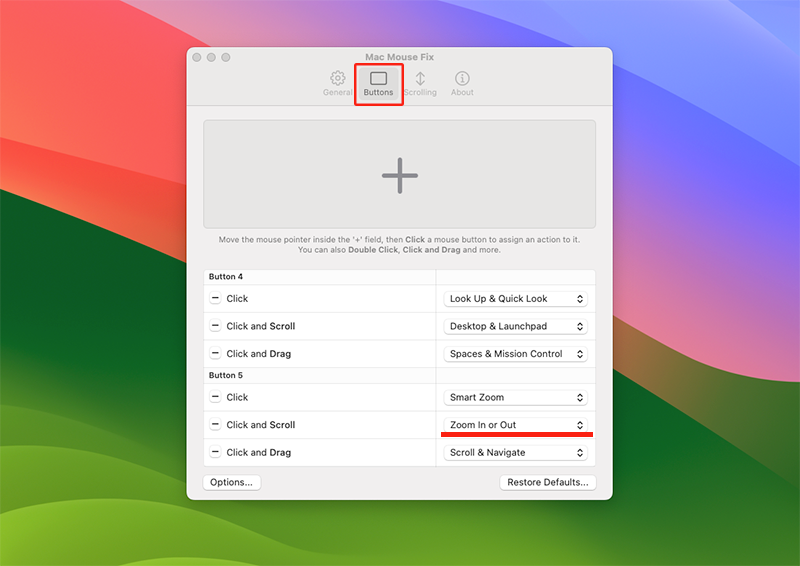
例えば「プレビュー」アプリで、ボタン5を押しながらスクロールホイールを回すとズームイン・ズームアウトができます。
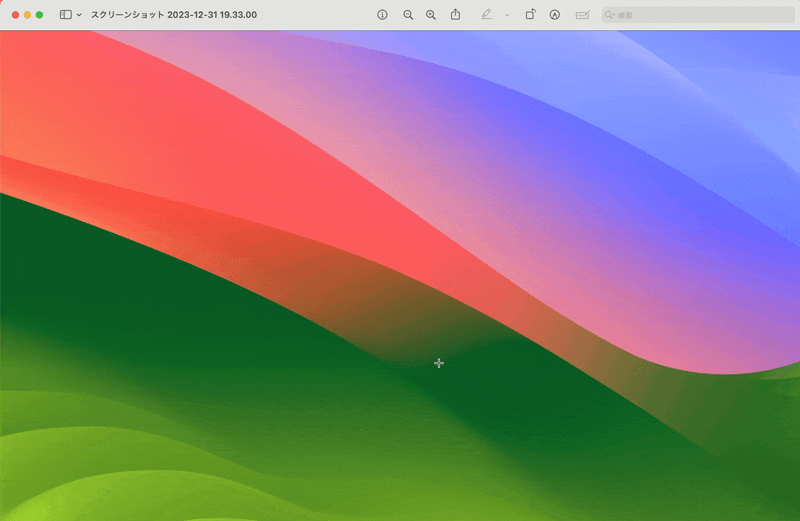
この「Mac Mouse Fix」はWindowsに近いような初期設定になっていて、マウスのスクロールが逆になります。
必要に応じて「Scrolling」の画面のチェックを外すと、Mac標準のスクロールの方向になります。
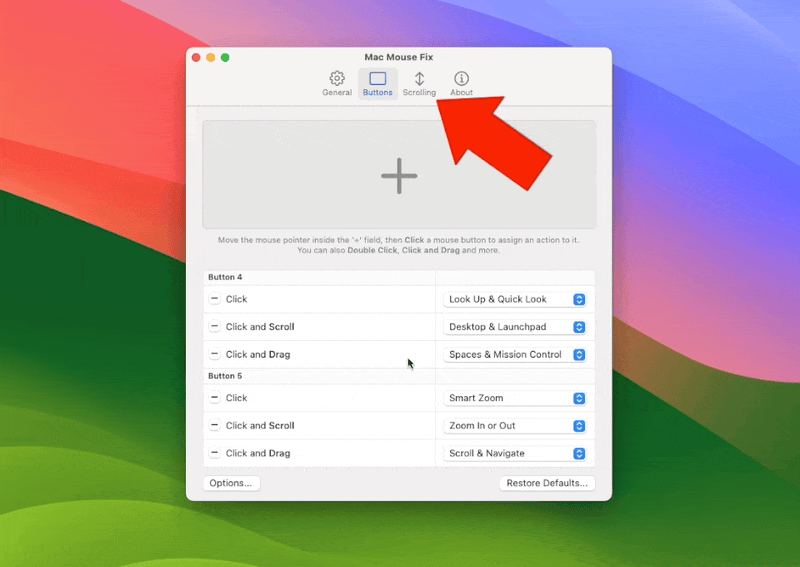
個人的にポイントが高いと思ったのは、「Command+スクロール」でもズームができるようになっていることです。

「Command」を押しながらスクロールで拡大縮小、「Shift」を押しながらスクロールで横にスクロールできるので、Final Cutなどの動画編集アプリで使いやすい設定になっています。
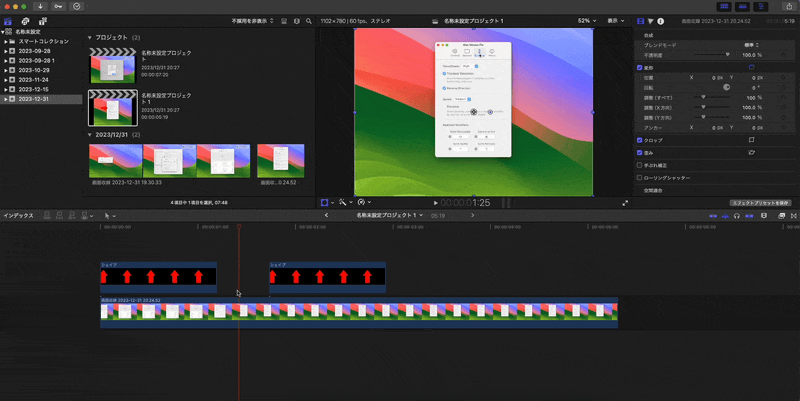
マウスのサイドボタンでズームできるようにするアプリ
個人的には必須アプリのKarabiner Elementsで機能を割り当てることもできます。
この場合、スクロールホイールの機能は変えられないので、ボタン4とボタン5の割り当てを書き換えます。
Karabiner Elementsを使う場合のメリットは、Finderの拡大縮小もできることです。
詳しい使い方はこちらの記事を参考にしていただくとして……。
ここでは具体的な設定だけ解説していきます。
「Settings」を開いて、マウスの「Button 4」を「keypad_plus」に割り当てます。
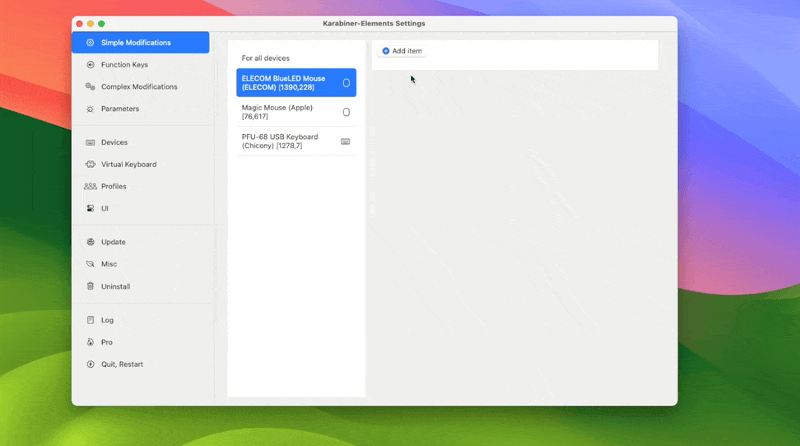
次にマウスの「Button 5」を「Hyphen(-)」に割り当てます。
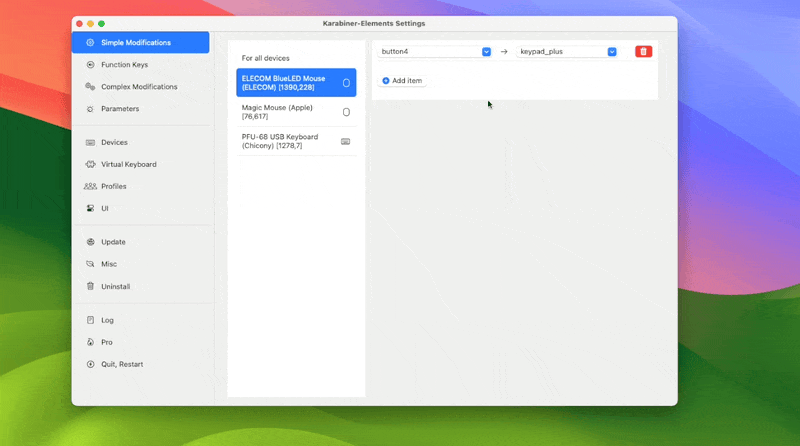
それと「Devices」でマウスの「Modify events」をオンにしてください。
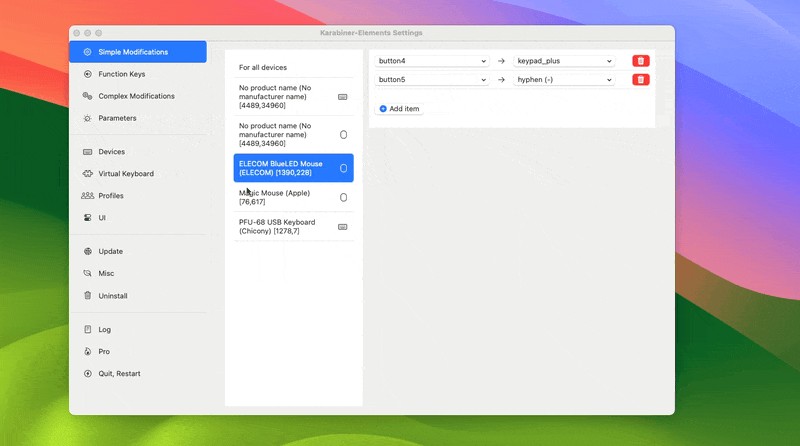
これで「Command」を押しながらマウスのボタン4とボタン5を押すことで、拡大縮小ができます。
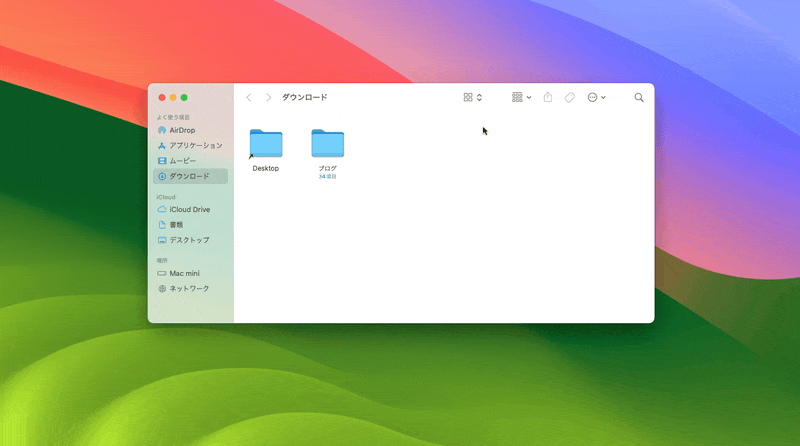
Apple純正アプリやMacに対応しているアプリなら、たいていのアプリで使えようになります。
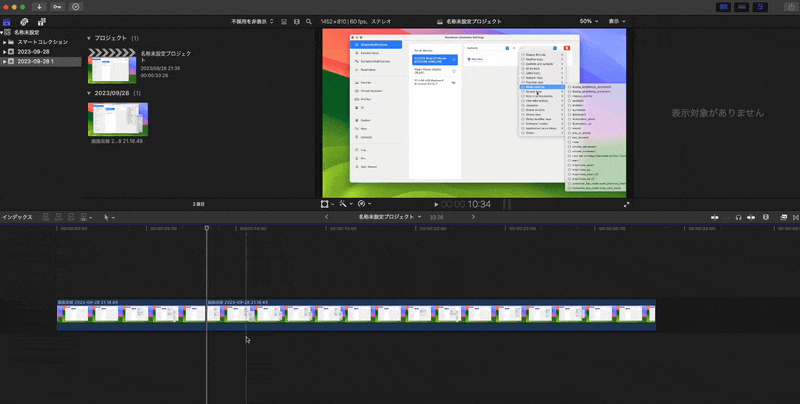
ちょっと問題点があるとすれば……
Mac対応のアプリでも日本語キーボードに対応していないアプリの場合、拡大のショートカットが「Command++」ではなく「Command+=」になっている場合が結構あります。
例えば、Davinci Resolveという動画編集アプリだと拡大は「Command+=」になっています。
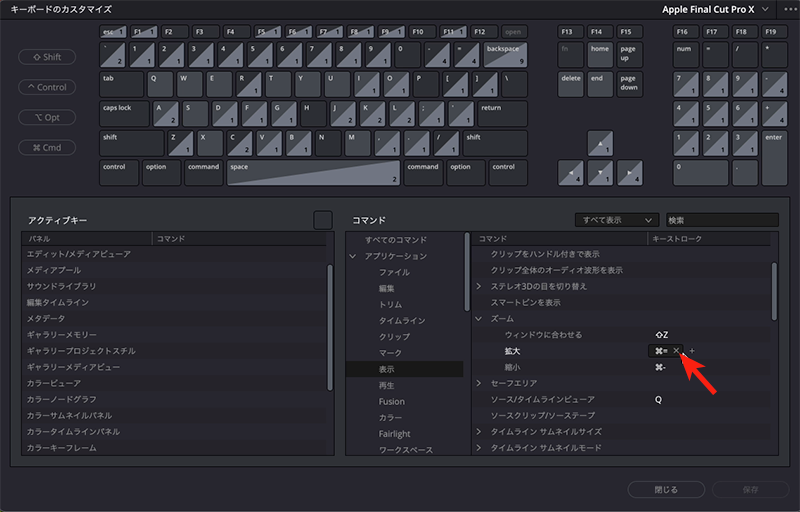
こういう場合は、ショートカットに「Command+マウスボタン4」を登録すれば、Apple純正のアプリのように使えます。
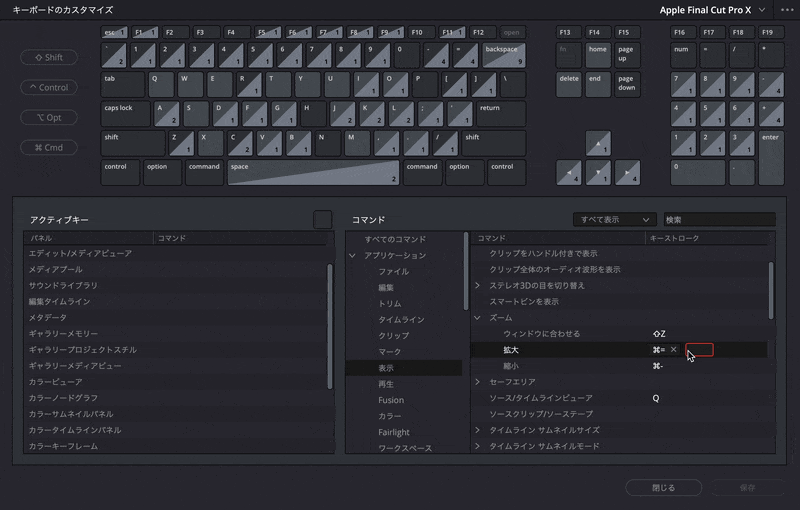
5ボタンマウスとKarabiner-Elementsを使えば、もっと他の使い方もできるので便利ですよ。
Macで拡大縮小・ズームをする方法まとめ
いろいろ紹介してきましたが、まとめると以下のようになります。
- Mac標準のショートカットを使う「Command++」「Command+-」
- アプリに用意されているショートカットを使う「Option+スクロール」など
- Mac Mouse Fixを使ってスクロールホイールで拡大縮小する
- Karabiner-Elementsを使ってサイドボタンで拡大縮小する
Mac標準で用意されているショートカットを使うなら設定もいらないので簡単ですが、必要に応じてアプリを導入すると便利になりますね。