このブログではMacの使い方をいろいろお伝えしていますが、マウスでズームがしたいというユーザーが多く、この記事がよく読まれています。
Windowsと違って、Macではマウスでズームするという考え方がありません。
同じようにMacでは、このような5ボタンマウスも有効に活用できるように考えられていません。
そこで、いろいろな方法を使ってサイドボタンであるボタン4とボタン5を活用していきましょう。
Macの標準機能でサイドボタンを割り当てる方法
一応、Macの標準機能でもサイドボタンを活用できるようにはなっています。
システム設定を開いて「デスクトップとDock」の一番下に「ショートカット」があるのでクリックします。
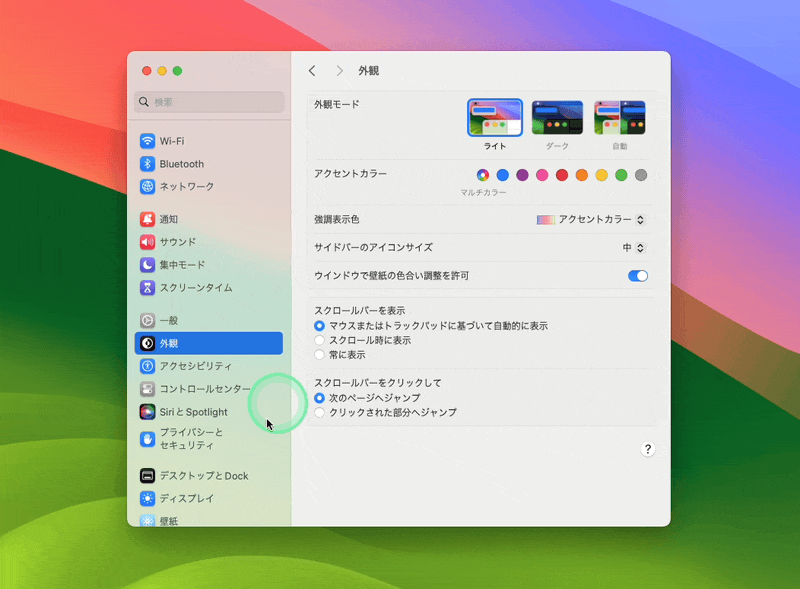
このそれぞれの機能にマウスの好きなボタンを割り当てられます。
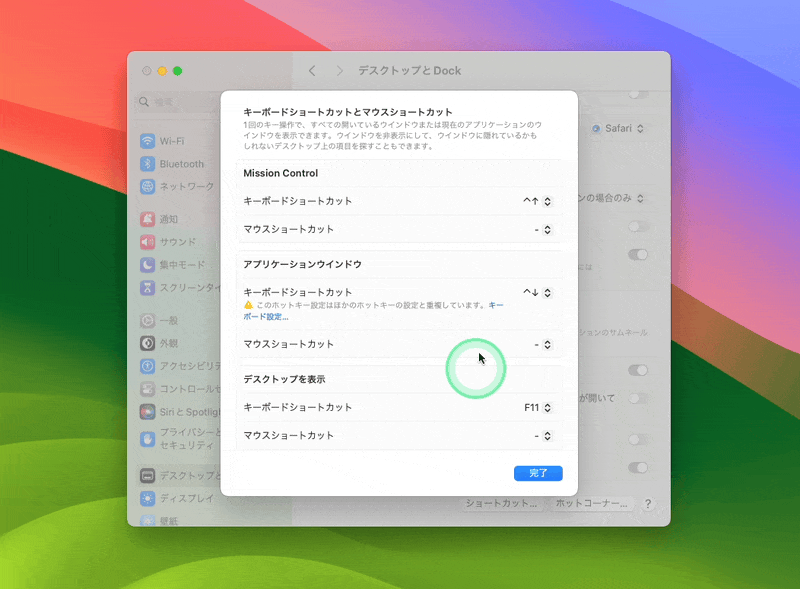
例えば「デスクトップを表示」にマウスボタン4を割り当ててみましょう。
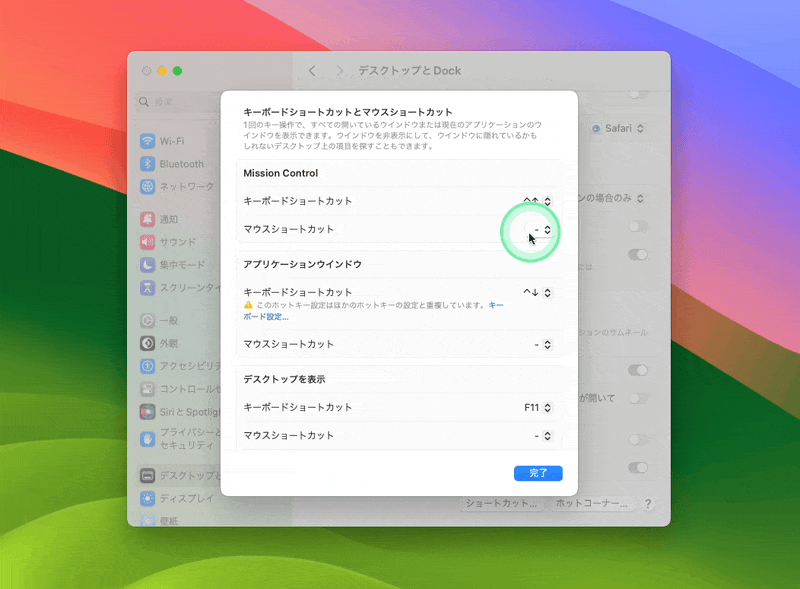
これで、サイドボタンのボタン4を押すとデスクトップが表示されます。
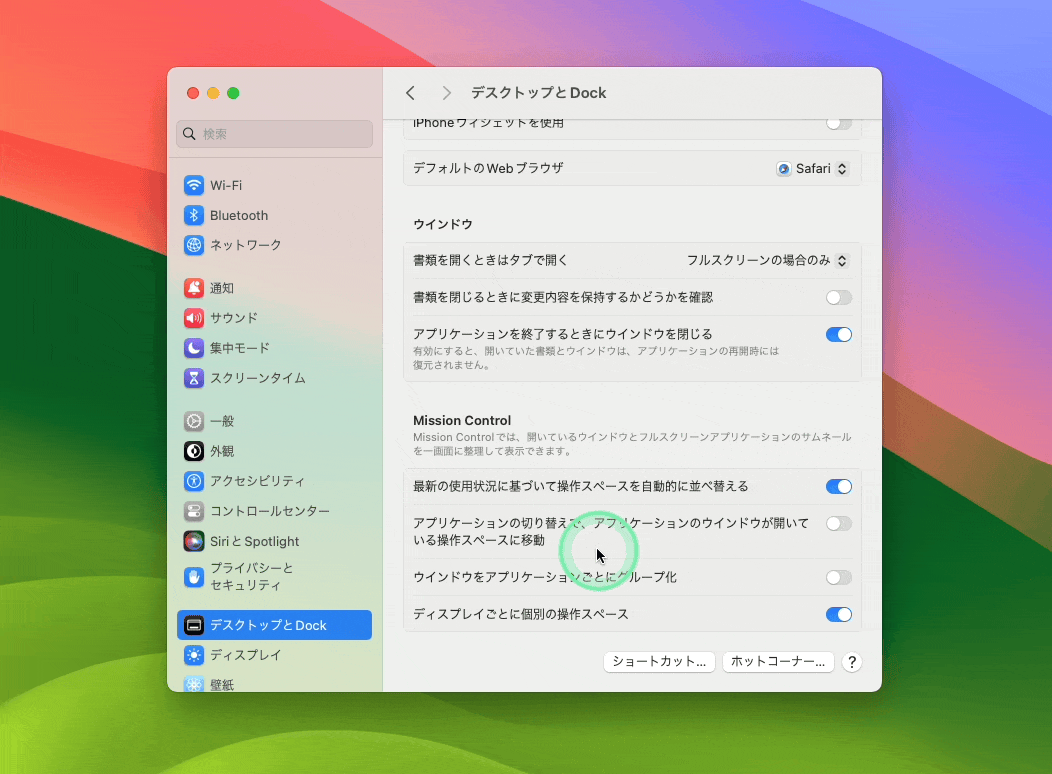
ちょっと便利ですね。
もし、マウスのボタンが一覧に表示されていなかったら、5ボタンマウスを接続した状態で一度Macを再起動してください。
そうするとマウスのボタン一覧が表示されるはずです。
しかしながら、マウスのボタンに割り当てられる機能は以下の3つしかありません。
- Mission Control
- アプリケーションウィンドウ
- デスクトップを表示
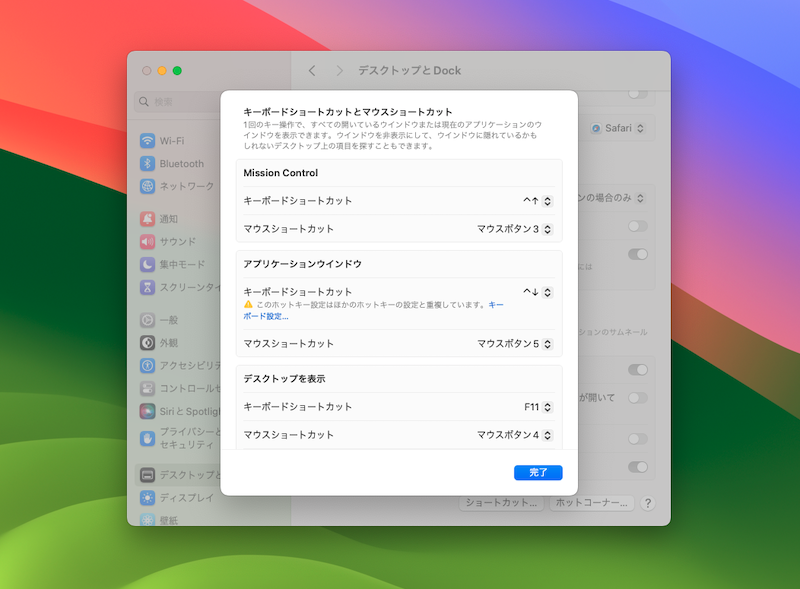
もうちょっと便利に使いたい。
そこで、個人的には必須アプリのKarabiner-Elementsを導入します。
Karabiner-Elementsでサイドボタンを割り当てる方法
Karabiner-Elementsは昔からある、Macのキーボードとマウスの割り当てを変更するアプリです。
使い方はこちらの記事を参照していただくとして……。
マウスのサイドボタンで拡大縮小する
最初にお伝えしたように、マウスを使って拡大縮小をしたいというユーザーがかなり多くなっています。
これはKarabiner-Elementsと5ボタンマウスを使うことで、なんとか解決できます。
具体的には、ボタン4に「keypad_plus」をボタン5には「Hyphen(-)」を割り当てます。

これで、Commandキーを押しながらマウスのボタン4とボタン5を押すことで、拡大縮小ができるようになります。
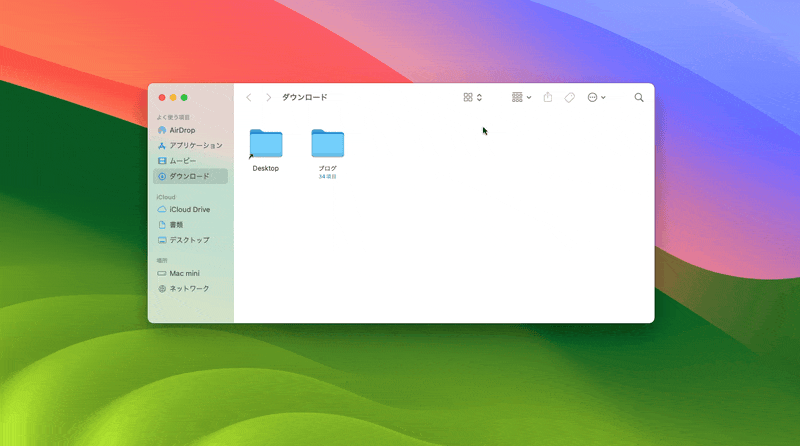
「Mac Mouse Fix」というアプリを導入すれば、サイドボタン+スクロールで拡大縮小ができるようになります。
マウスでズームする方法はこちらの記事で詳しく解説しているので、参考にどうぞ。
その他の便利な使い方をご紹介していきます。
マウスのサイドボタンに「Shift」キーを割り当てる
Karabiner-Elementsを使って、マウスボタン4に「Shift」を割り当ててみましょう。

あまり知られていませんが、Macでは「Shift+スクロール」で横スクロールすることができます。
例えば、動画編集アプリなど、ボタン4を押しながらスクロールホイールを回せば、横スクロールができるようになります。
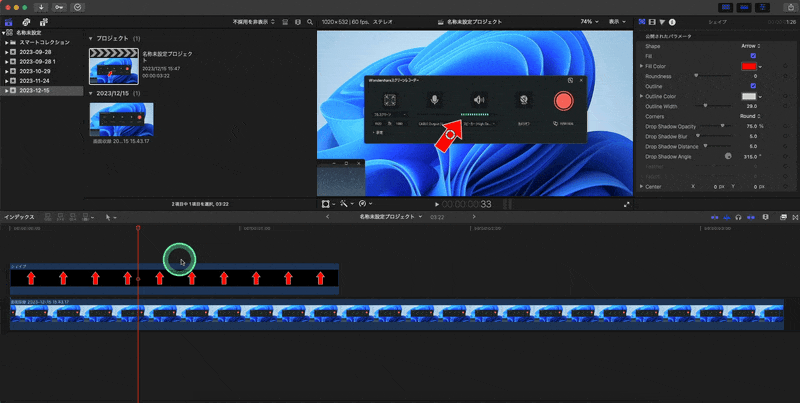
余ったボタン5はmacOSの機能で「デスクトップを表示」を割り当てると便利だと思います。
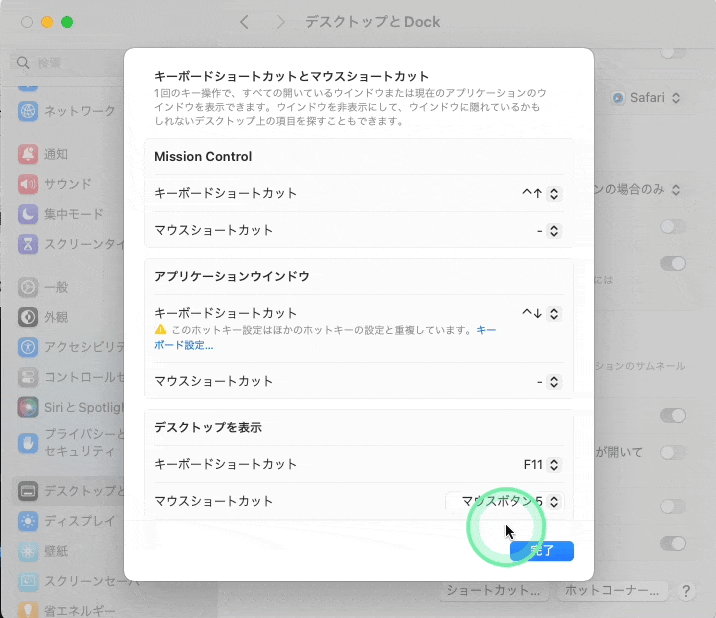
マウスのサイドボタンに横スクロールを割り当てる
もっと直感的に、サイドボタンに横スクロールを割り当てることもできます。
スクロールホイールの「チルト」がボタン4とボタン5になっていることもあるので、そういう場合にも使えますね。
ボタン4に「scroll right」ボタン5に「scroll left」を割り当てます。
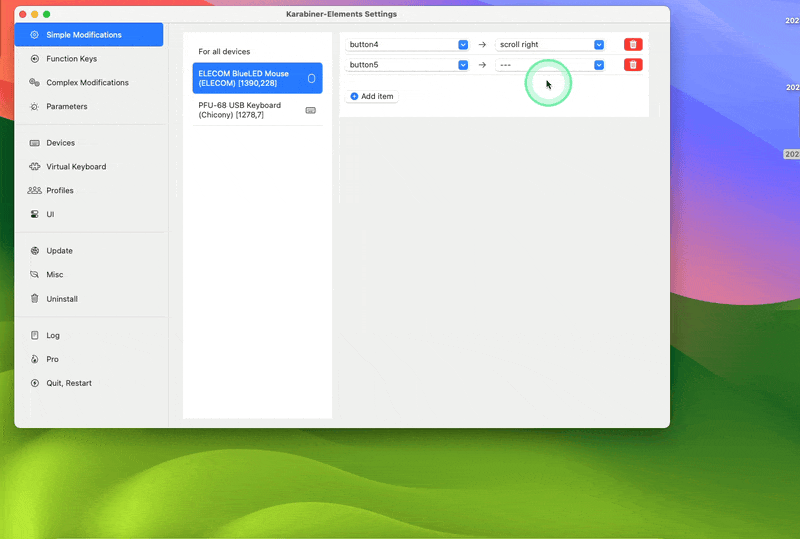
動画編集アプリだけでなく、画像編集アプリでも縦横自在にスクロールできるので便利です。
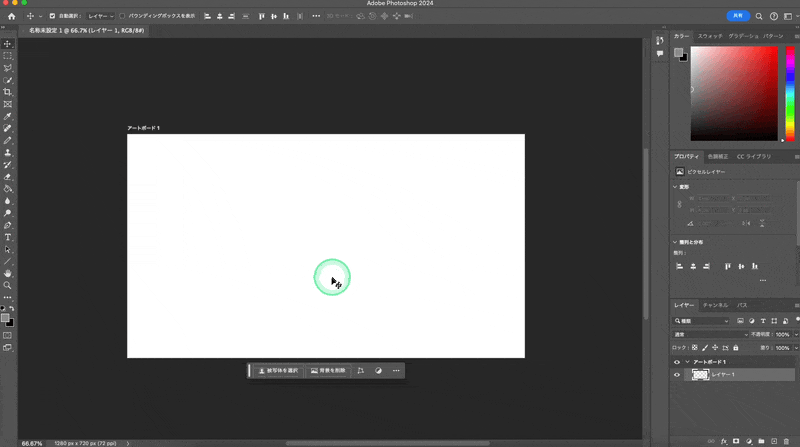
Macのマウスとなると、Apple純正のMagic Mouseが縦横スクロールできるのでとても便利です。
そのため、おすすめのボタン割り当てもスクロールに焦点を当てましたが、Karabiner-Elementsの設定次第でかなり自由に割り当てられます。
ぜひいろいろ試してみてください。