Apple純正のMagic Mouseって便利なのかなと思って買ってみました。
結論としては、とても便利ですね。
そのMagic Mouseをもっと便利で使いやすくするアプリをグッズを紹介します。
Macのマウスで拡大縮小をしたい方が多いようなので、別途Magic Mouseではないマウスで拡大縮小をする方法を解説しました。
Magic Mouseではズームができない問題
こちらの記事でも言及していますが……。
トラックパッドにあって、Magic Mouseにない唯一の機能は「ズーム」なんですよね。
トラックパッドならできるピンチでズームがMagic Mouseではできません。
ただし、アプリ側で対応していれば、ズームができる場合もあります。
PhotoshopやAffinity Photoなど画像編集アプリなら、Magic Mouseでのズームに対応しています。
例えば、Photoshopであれば初期設定のまま「Option+縦スクロール」でズームができます。
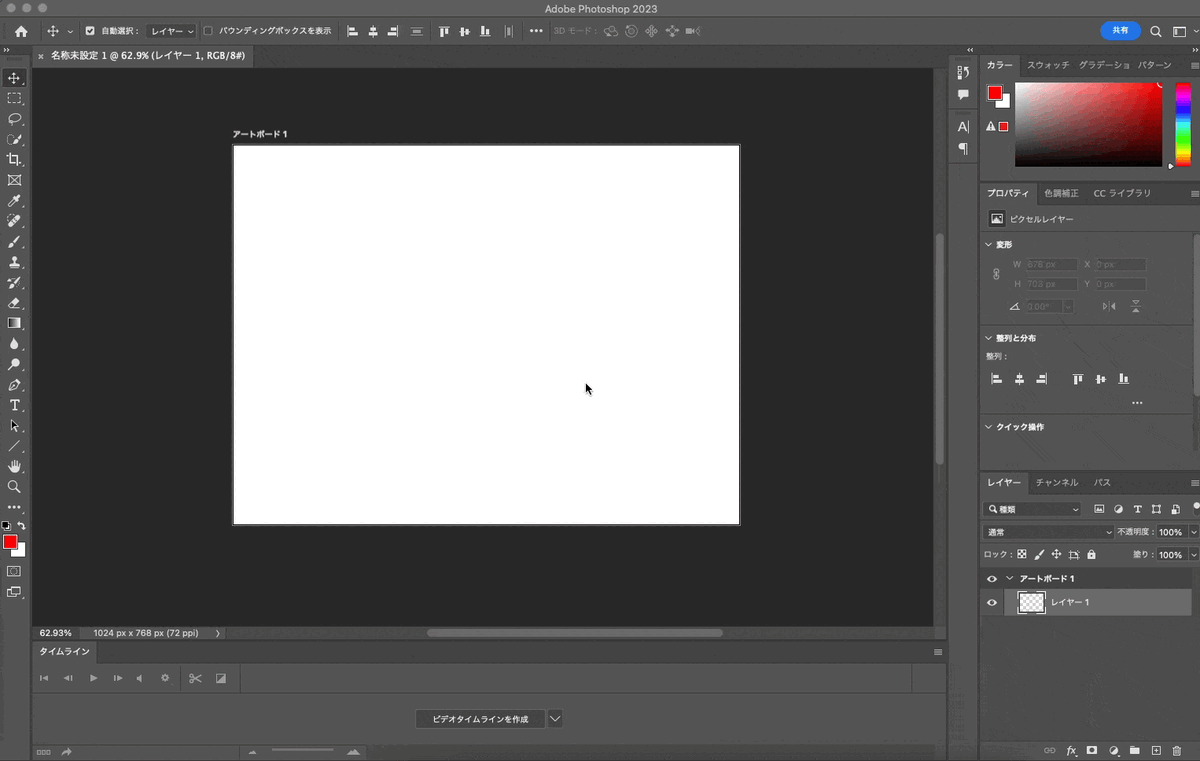
Optionを押さずにスクロールすれば、自由に移動ができるので便利です。

以前使っていたAffinity Photoにも「ズームにマウスホイールを使用」という項目があります。
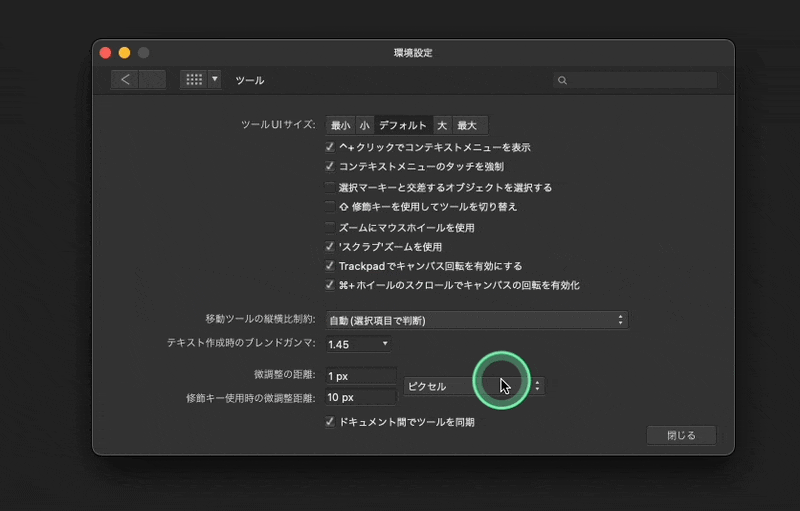
この設定にすると、「Option+縦にスクロール」でズームができるようになります。
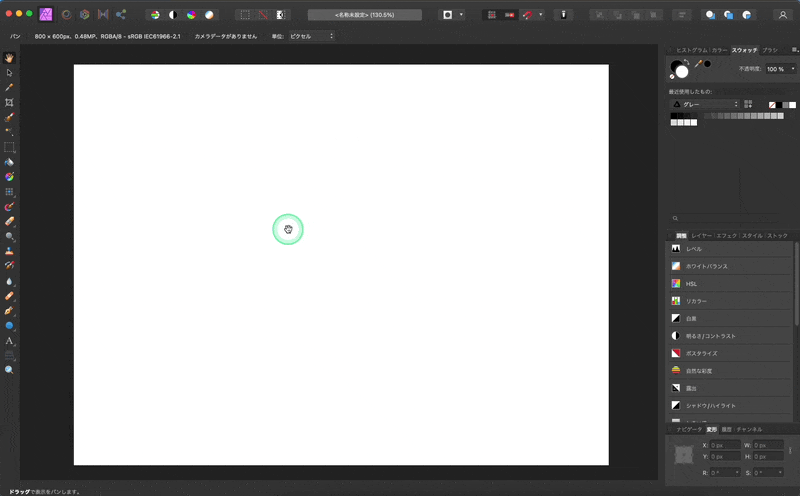
Magic Mouseにジェスチャーを追加する「Multitouchi」
しかしながら、アプリ側で対応していないと基本的にMagic Mouseではズームができません。
そこで、なんとかズーム機能を持たせようと探したアプリがこちらになります。
使い方もいろいろ考えたのですが、中指と薬指の二本を置いたまま、人差し指でタップするジェスチャーを追加します。
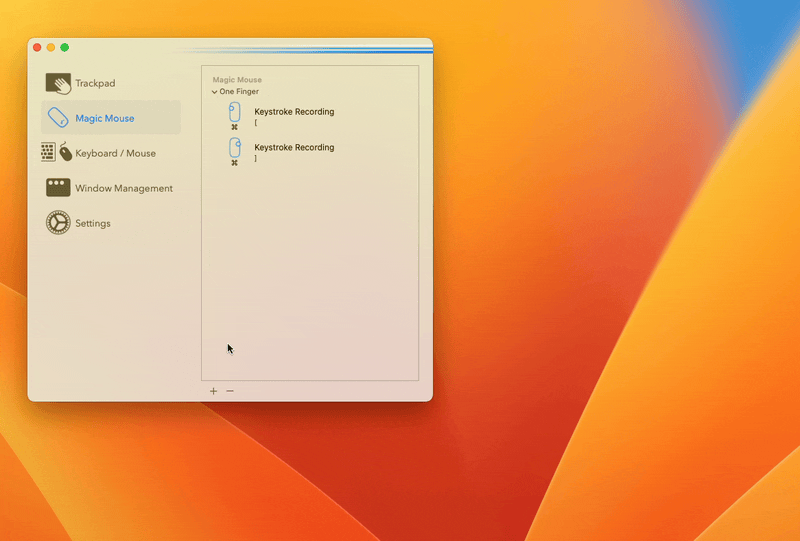
これにショートカットの「Command+ -(マイナス)」を割り当てます。
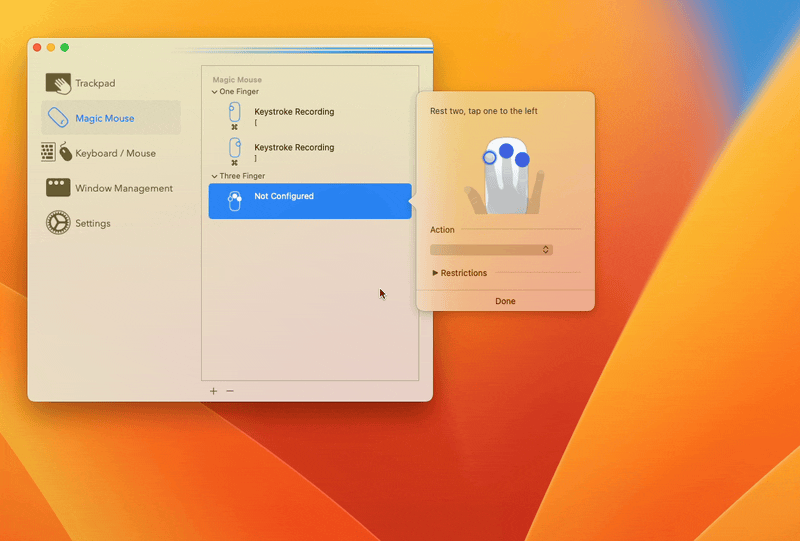
で、人差し指と中指は置いたままで、薬指でタップするジャスチャーを追加します。

これにショートカット「Command+ +(プラス)」を割り当てます。
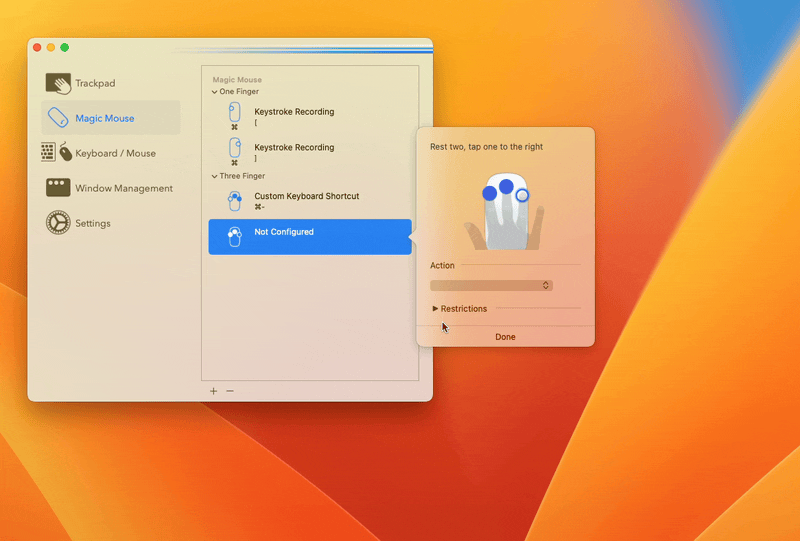
これで、人差し指と中指はマウスに置いたまま、薬指でタップするとFinal Cutのタイムラインを拡大できます。
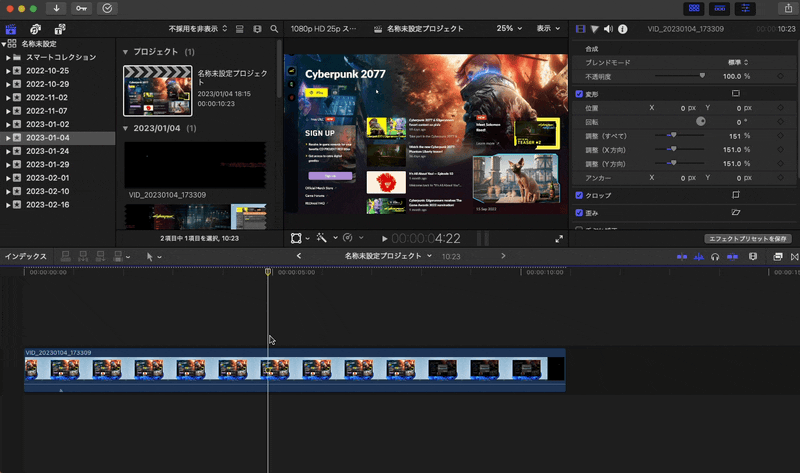
次に、中指を薬指はマウスに置いたまま、人差し指でタップするとタイムラインを縮小できます。
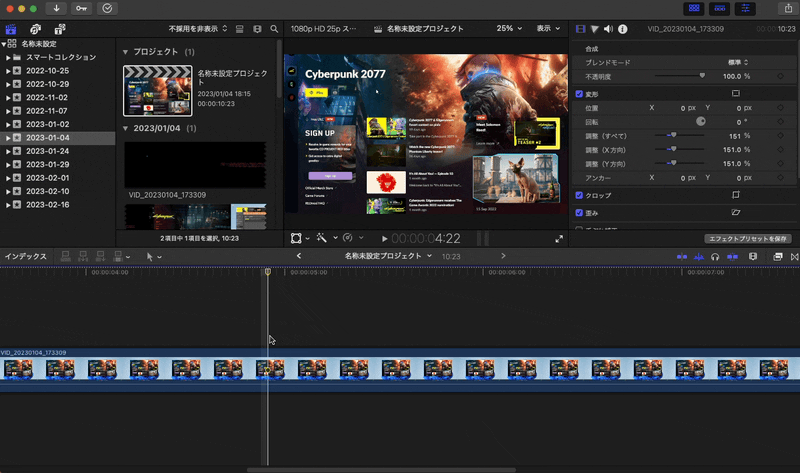
基本的に「Command+ - 」と「Command+ + 」はAppleの縮小・拡大のショートカットになっているので、他のアプリでもズームが使えるようになります。
もうひとつ、「Commandを押しながら左側をタップ」と「Commandを押しながら右側をタップ」に「 [ 」と「 ] 」を割り当てています。

こうすれば、Commandを押しながらタップすることで、PhotoshopやAffinity Photoのブラシサイズを調整できます。
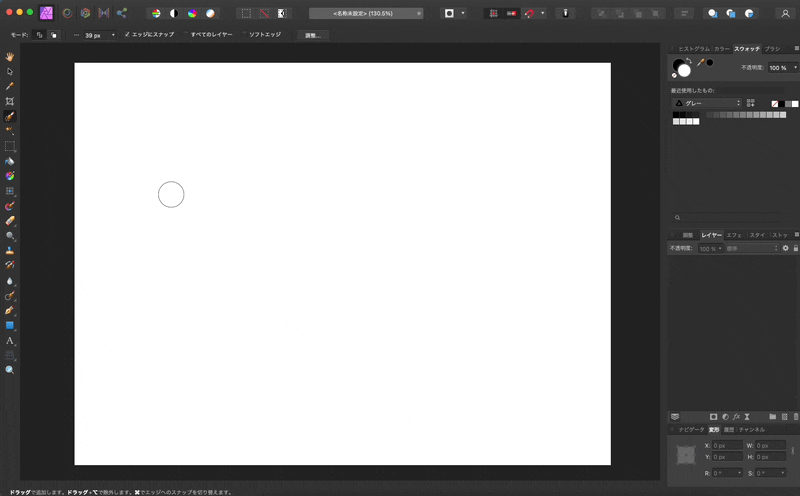
ズームができるだけでなく、他にもジャスチャーが使えるようになるので、とても便利になるアプリですね。
有料ですが、それだけの機能があると思いますよ。
Magic Mouseのグリップを改善するグッズ
わたしはずっとグリップするタイプのマウスを使ってきたので、Magic Mouseのようなつまむタイプのマウスだと、ファイルをドラッグするときに指が離れてしまって、目的の場所にドロップできない、というミスが結構起きます。
慣れれば大丈夫かなと思っていたのですが、なかなかストレスが溜まりますね。
そんなときに見つけたのが、Magic Mouseをグリップできるようになるパッドです。
もともと、クラウドファンディングで作られたパッドで、今は中華製のコピー品も出ていますね。上記の商品が元祖のものです。
このように、マウスの左右につけるパッドがメインです。

マウスの上面につけるパッドもついていますが、わたしは使っていません。
Magic Mouseのスルスルとスクロールできる感触を味わいたいからですね。

これでストレスなく、ドラッグ&ドロップができるようになりました。
アプリとグッズで、Magic Mouseが劇的に便利になります。
ぜひ、試してみてください。