毎年出る宿命のmacOSですが、Karabiner-Elementsはアップデートが続いているので、SonomaでもVenturaでも対応しています。
この記事では、macOS SonomaでKarabiner-Elementsを使う方法を解説していきます。
macOS Venturaでも全く同じ動作をするので参考にしてください。
macOSにKarabiner-Elementsをインストール
Karabiner-Elementsの公式ページから最新版をダウンロードします。

DMGファイルがダウンロードされるので、開いてインストーラーを起動します。
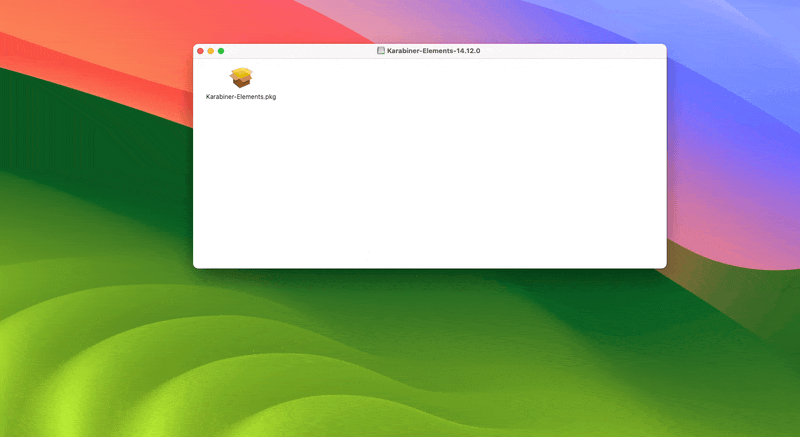
インストーラーに従って完了するだけなので難しいところはありません。
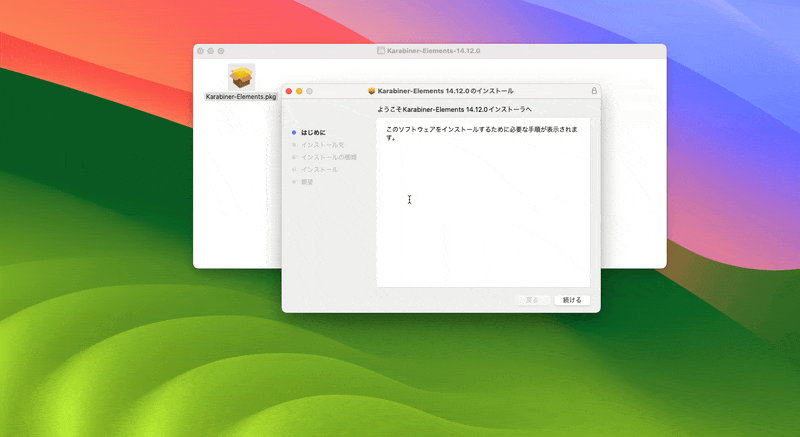
インストールできたら、Karabiner-Elementsを開きます。
すると、機能拡張のインストールがブロックされます。
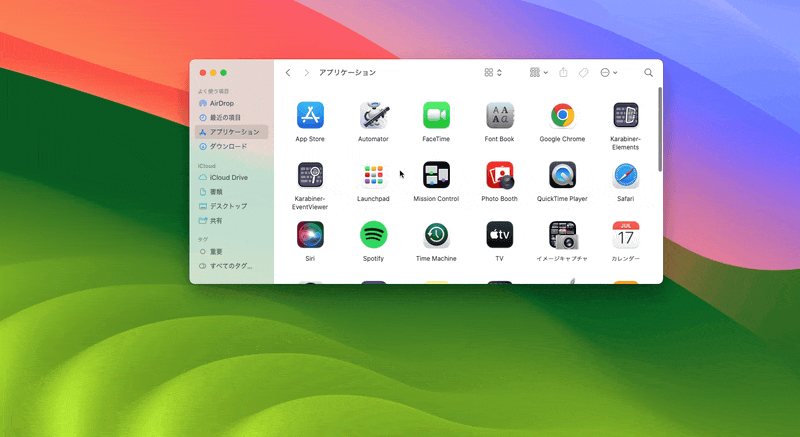
「システム設定を開く」をクリックして、機能拡張の実行を許可します。
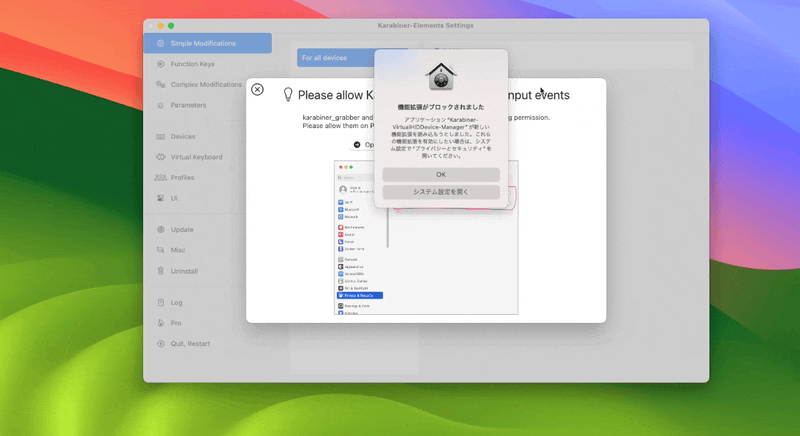
システム設定を閉じると、英語で「システム設定を開いて」と書かれているボタンを押します。
するとシステム設定が開くので「karabiner grabbeer」を許可します。
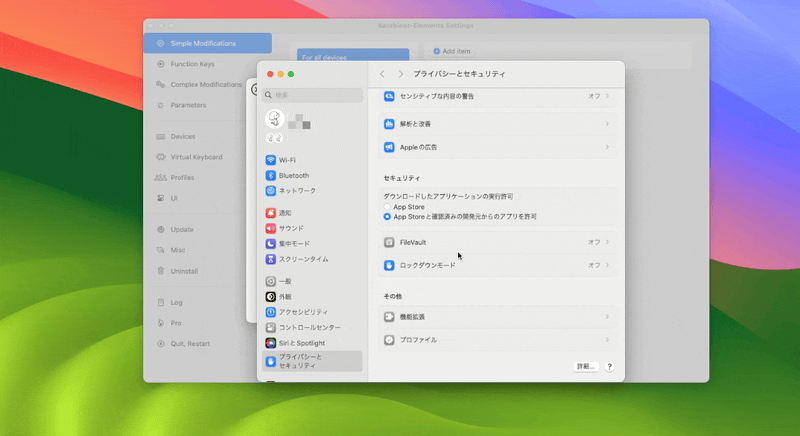
同様にして「karabiner observer」を許可してこのようになったら初期設定は完了です。

Karabiner grabberがない?Karabiner observerがない?
ちょっとこの、Karabiner grabberとKarabiner observerを許可するところがややこしくて……
このようにgrabberとobserberの片方だけしか表示されていない状態になることがあります。

この状態になってしまった場合は、いったんKarabiner Elementsを終了して再度起動してみてください。
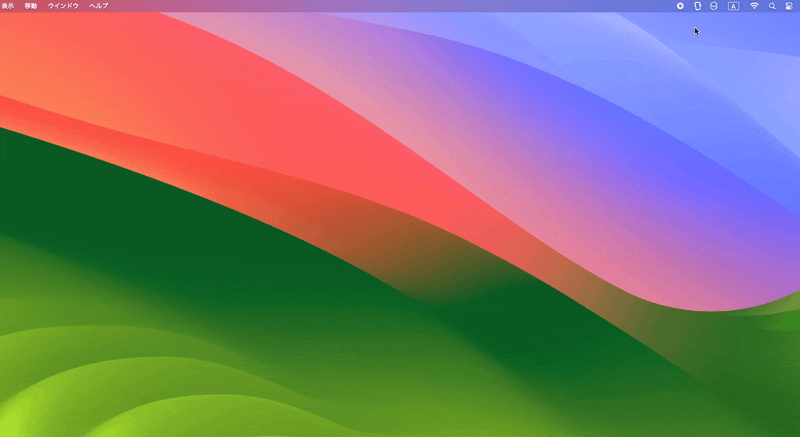
Karabiner Elementsを終了して再度起動すると、このように設定できていないほうの設定ができるようになると思います。

Karabiner-Elementsが効かない?
Karabiner-Elementsがうまく動かないときは、「システム設定>プライバシーとセキュリティ>入力監視」で……
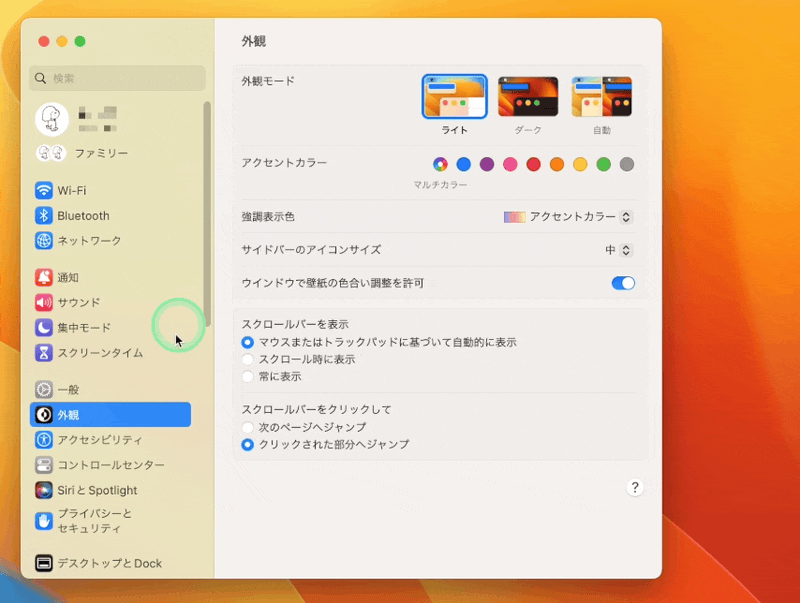
karabiner observerとkarabiner grabberのスイッチがオンになっているかどうか確認してください。
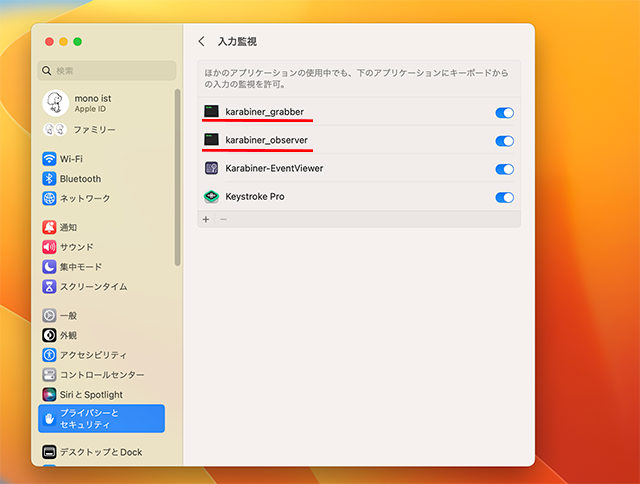
これらがオンになっていても動かない場合は、最初の機能拡張がブロックされている可能性が高いです。
Karabiner-Elementsをインストールし直して、システム設定でブロックされている機能拡張を「許可」してみてください。
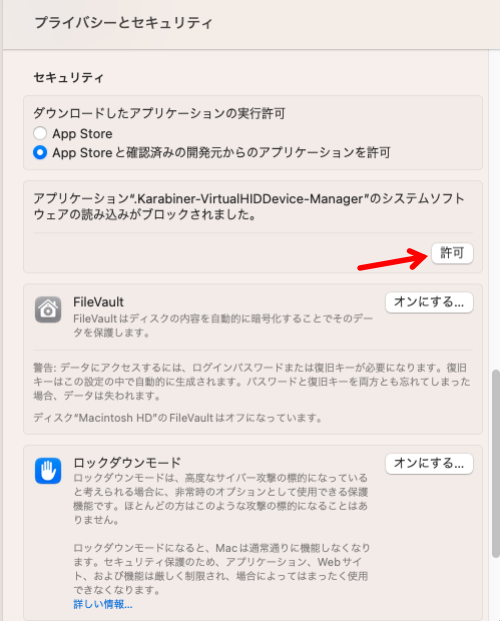
セキュリティを許可してもKarabiner-Elementsが効かない場合
- karabiner observerがオンになっている
- karabiner grabberがオンになっている
- システム拡張を許可している
これらすべてがちゃんと設定できているのに、Karabiner-Elementsが効かない場合、残る可能性としては「Settings>Devices」の項目で「Modify events」がオンになっていない場合があります。
使いたいのキーボードの「Modify events」をオンにしてみてください。
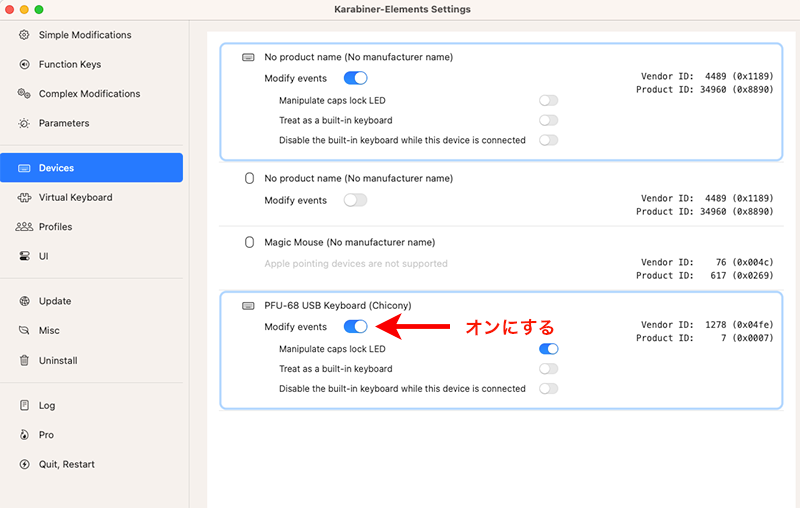
macOSでKarabiner-Elementsを使う方法
使い方はほとんど変わっていません。
よく使われる使い方としては、USキーボードのCommandキーを…
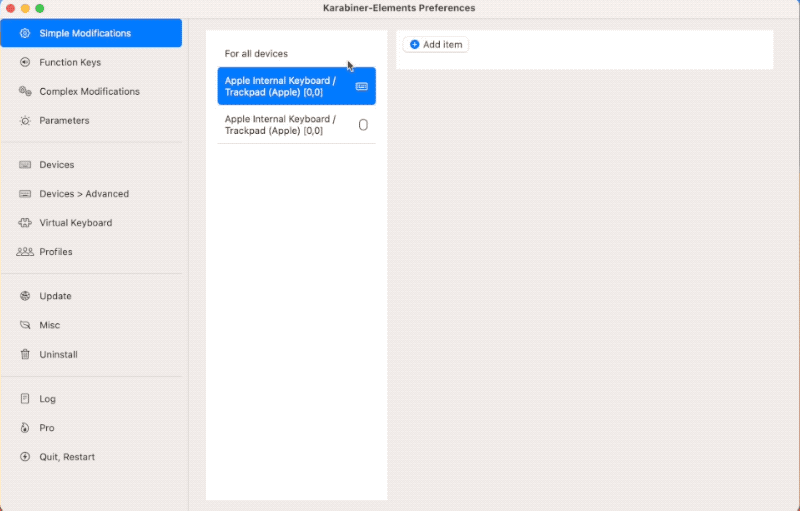
日本語キーボードの「英数」「かな」に設定することだと思います。
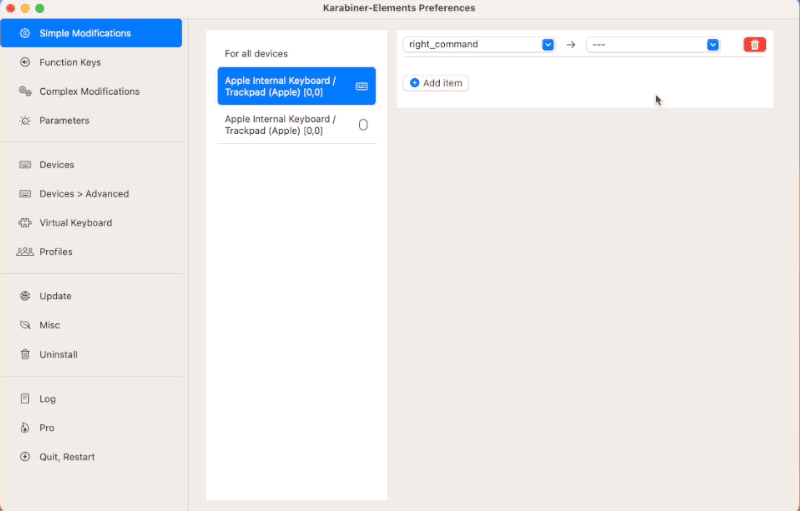
このKarabiner-Elementsを使って、マウスでズーム(拡大縮小)ができるようにしてみみたので参考にどうぞ。