
わたしは今仕事でMac miniを使っていてデュアルディスプレイにしています。その前はMacBook Proを使っていました。そしてゲーム専用機としてWindowsがあるんですが、ディスプレイは共有した方が便利で場所を取らないですよね?
この記事では、ディスプレイを共有する方法について解説していきます。
Mac miniなどとWindowsでディスプレイを共有する
Mac miniなどとWindowsでディスプレイを共有する場合は、この切替器で切り替えればディスプレイを共有できます。
HDMI切替器を選択する注意点は、外部電源がいらないものにすると便利です。
HDMI切替器が売れすぎているのか、少々値上がり傾向にありますね……安いうちに買っておくといいかもしれません。
使い方はわかると思いますが、切替器のボタンを押せばMac←→Windowsと画面が切り替えられます。
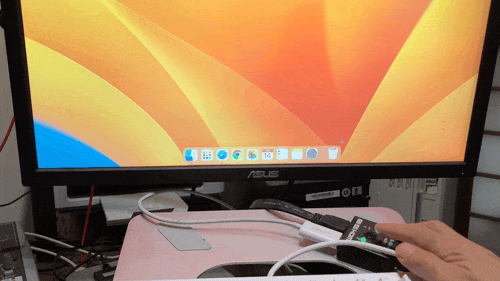
MacかWindowsのどちらかの電源が入っていれば動作するようなHDMI切り替え器にしておくととても楽です。
紹介しているHDMI切替器は、Windowsは電源を切った状態でMacで仕事ができますし、仕事が終わったらMacはスリープにしてWindowsでゲームができます。
MacBookをWidowsのディスプレイとして共有する
Windowsの画面としてMacを使いたいと思っているのであれば、基本的にはHDMIケーブルなどを使ってディスプレイにすることはできませんが……
近年になって安くなってきたビデオキャプチャーカードを使えば、Windowsの画面をHDMIケーブルを使って、Macに入力することができます。

こんな感じで、Windowsの画面を映すことができます。

もしくはHDMIのダミーアダプタを使って、Windowsの画面をMacで映すこともできます。
上記、2つの方法は、こちらの記事で詳しく解説しているので参考にどうぞ。
逆に、macOS Monterey / Venturaの機能でWindowsをサブディスプレイにすることもできます。
現実的なところで言えば、MacBookをデュアルディスプレイにして、サブモニターをWindowsと共有するのが一番簡単で効果的です。
現在のMacBookはポートが全てUSB-Cですので、MacBookをデュアルディスプレイにするケーブルは1,000円くらいで済みます。
USB-C→HDMIの変換ケーブルは値下がり傾向にありますね。前は1,300円くらいでしたが、今は1,000円くらいで買えます。
あとは、最初に紹介したHDMI切り替え機を使えば、MacのサブディスプレイとWindowsを切り替えられます。
MacとWindowsを使い分けるときのおすすめアプリ
最近はWindowsの特化ブログを書いていて、Windowsでアプリを操作して、Macでブログを書くというちょっとややこしいことをしています。
WindowsとMacの両方で使える画像編集のアプリを使ったりすることも多いのですが……。
MacとWindowsで一番の違和感ってマウスのスクロールが上下逆だというところだと思うんです。
いつもWindowsのスクロールを逆にするのにレジストリエディタでやっていたのですが、アプリを使ってかんたんに逆にする方法があります。
Windowsのブログで紹介しています。
上記のアプリのようにWindows側にいろいろ便利なアプリが揃ってきた……ので、とうとうMac miniとWindowsのキーボードも共有してみました。
MacとWindowsで同じキーマップにしています。ストレスフリーで作業ができますよ。