macOS Montereyでは、Macを2台使ってデュアルディスプレイにする機能が追加されました。
この機能は以前からある「AirPlay」という機能の拡張です。
つまり、AirPlayのレシーバーとしてWindowsを使えば、MacのサブディスプレイとしてWindowsの画面を使えるのです。
そのやり方を解説していきます。
【追記】
加えてもっと簡単にサブティスプレイにするために、HDMIケーブルを使う方法も追記しました。
逆に、MacをWindowsのサブディスプレイにする方法はこちらの記事で解説しています。
WindowsをMacのサブディスプレイにするアプリ
この5kPlayerをAirPlayのレシーバーとして使います。
5kPlayerをインストールしたら「設定」を開いて「AirPlay」の画面に移動します。
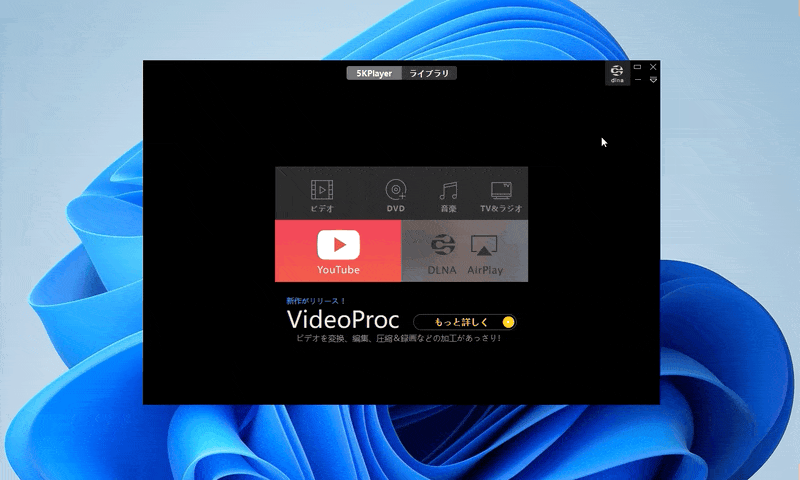
Appleの「Bonjour」という機能が必要なので、リンクをクリックしてAppleのサイトからインストールします。
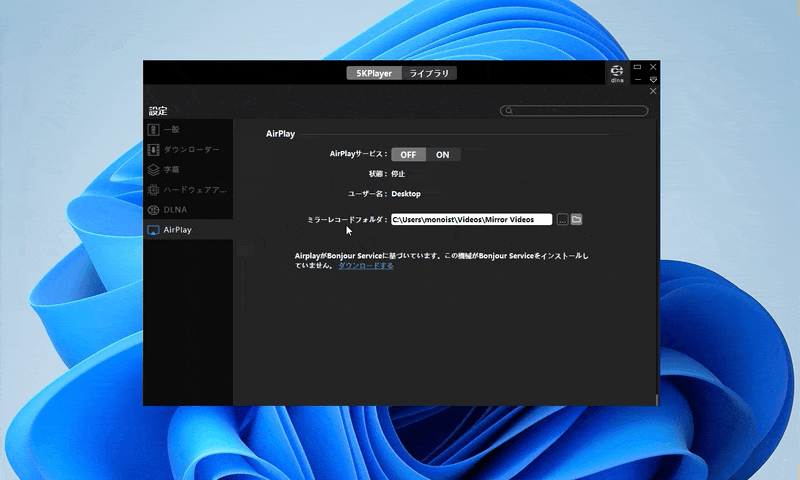
Bonjourをインストールしたら、一度5kPlayerを終了します。
タスクトレイから終了する必要があるので注意してください。
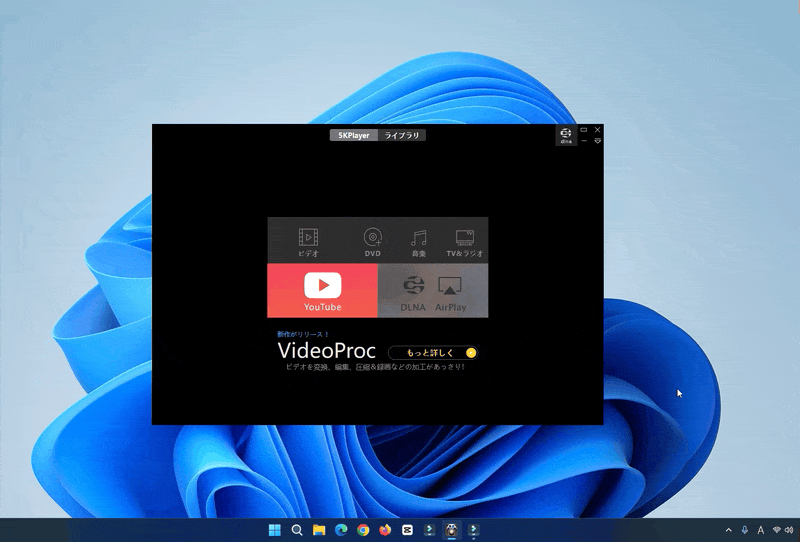
再度起動すると、AirPlayのレシーバーが有効の状態になります。
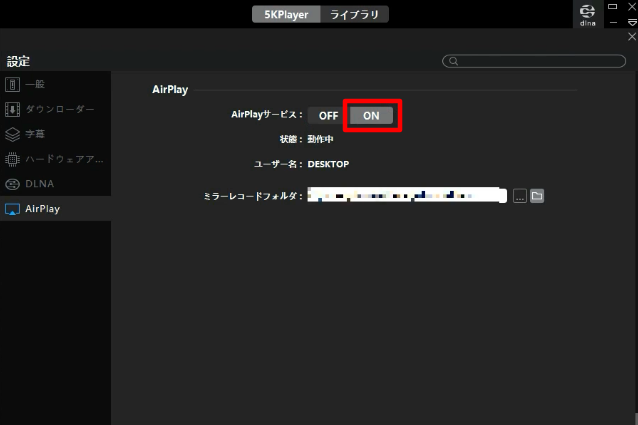
この状態になったらMacから接続できます。
Mac側を設定してWindowsをサブディスプレイにする
受信側のWindowsが設定できたので、今度はMac側からディスプレイの情報を送る設定をします。
「システム設定>ディスプレイ」を開きます。
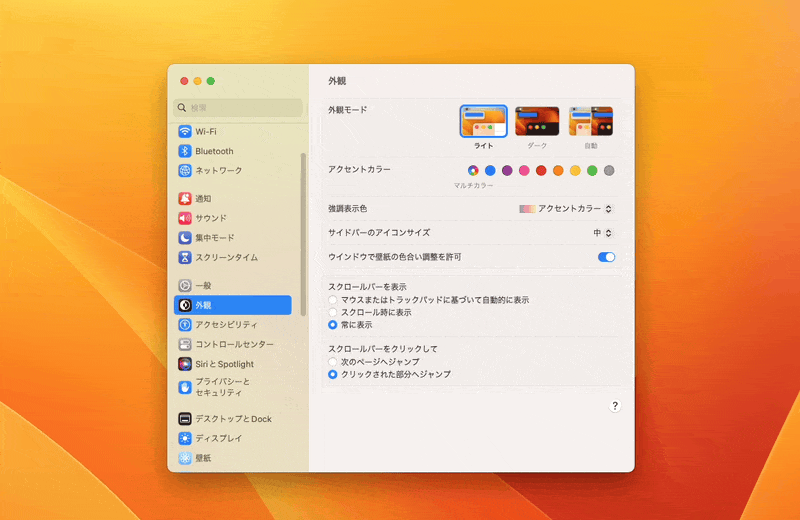
受信側の設定ができていればディスプレイの「+」から「5kPlayer」を選択できるはずです。
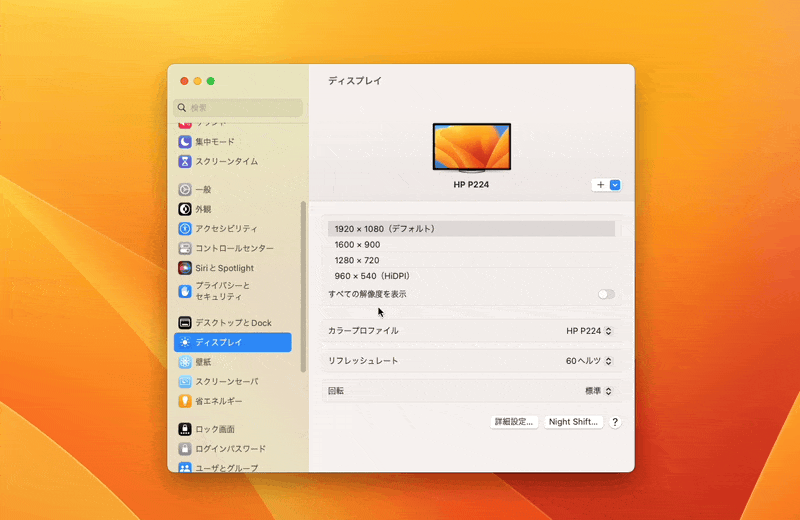
macOS Montereyの場合は「ディスプレイを追加」から「5kPlayer」を選択します。

ここからAppleの想定外の使い方なのでややこしいのですが、Macのディスプレイを選択して「ミラーリングを停止」を選択します。
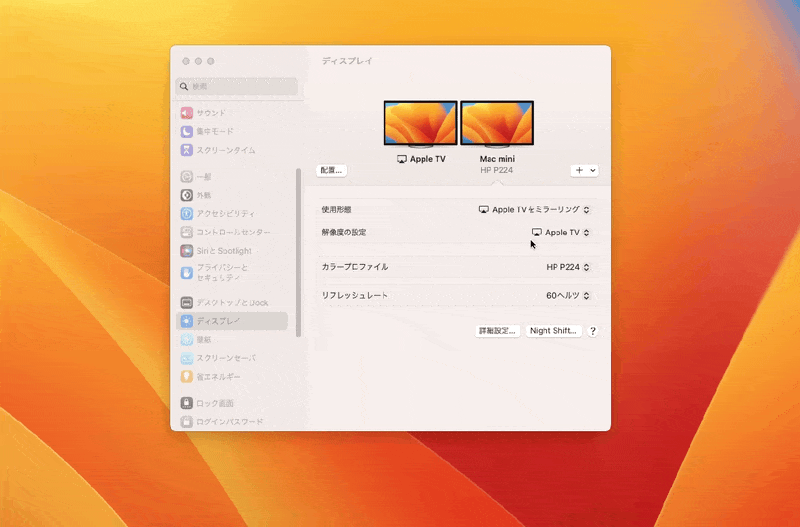
そして、Macの画面を「主ディスプレイ」に設定します。
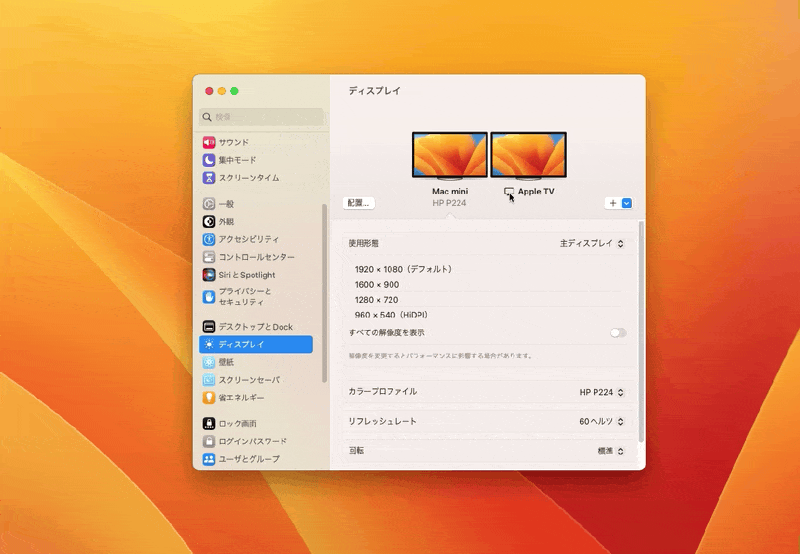
これでWindows側を拡張ディスプレイ(5kPlayer)にできました。
WindowsをMacのサブディスプレイと使う
Windowsの画面をみると、ボーダレスウインドウの状態で、Macの画面が拡張されています。
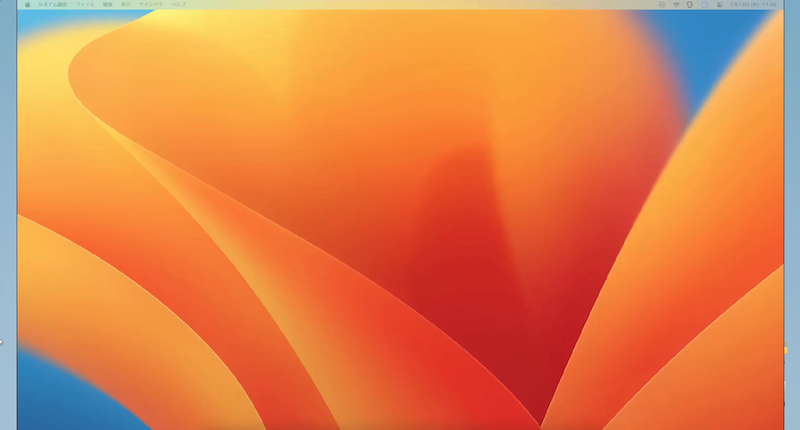
ウインドウを画面に移動していくと、サブディスプレイとして使えています。
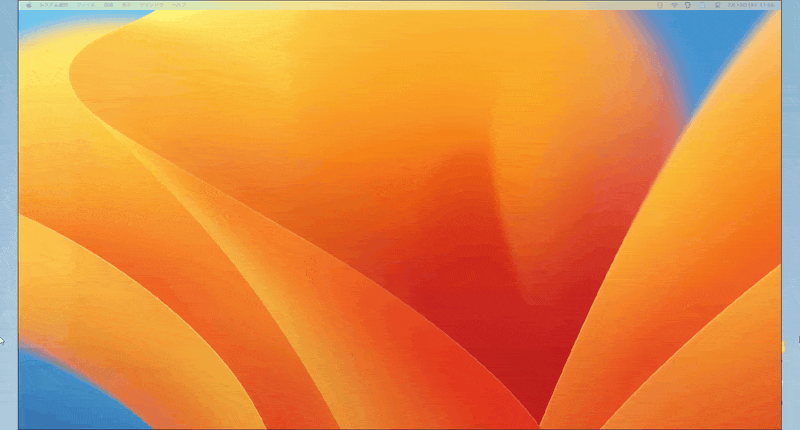
HDMIケーブルでWindowsをMacのサブディスプレイにする方法
ここまで紹介したAirPlayを使う方法は無料でできるのが魅力です。
しかしちょっと複雑ですよね……。
そこで、HDMIケーブルを使ってWindowsをサブディスプレイにしてみましょう。
このビデオキャプチャカードを使います。
近年、ゲーム配信をしたい、というユーザーが増えているので、ビデオキャプチャカードが2,000円くらいで買えてしまいます。
これを使ってWindowsをサブディスプレイにしてみましょう。
MacからHDMIで出力されているケーブルをビデオキャプチャカードに繋いで、Windowsに差し込みます。

Windowsにゲームキャプチャカードを差し込んだ時点で、もうMacはサブデイスプレイを認識しています。
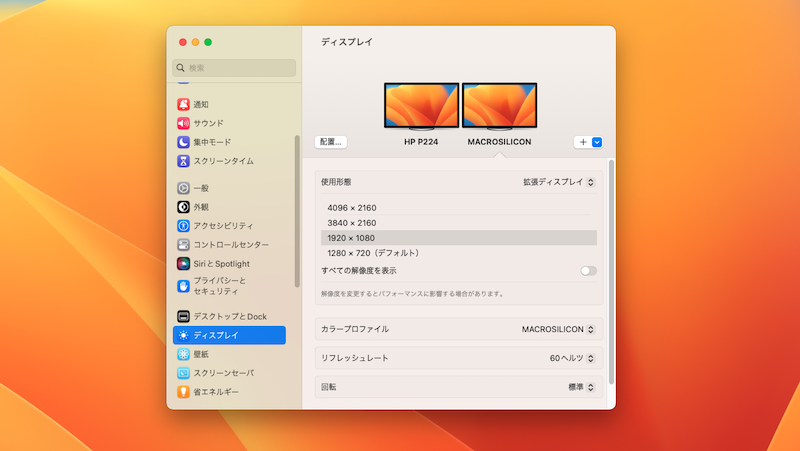
そしてWindowsに標準で「カメラ」アプリが入っているので開きます。
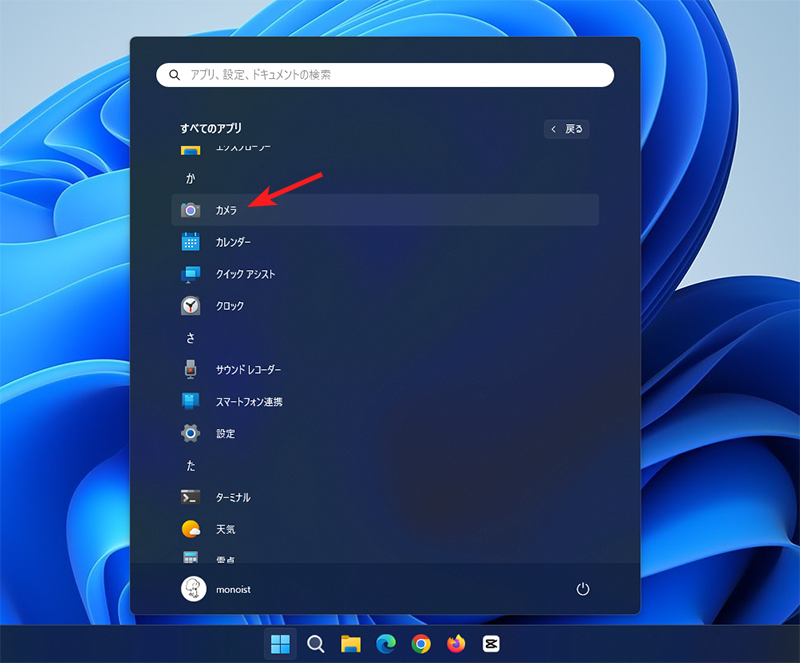
すると、Macのサブデイスプレイが表示されるので最大化しましょう。
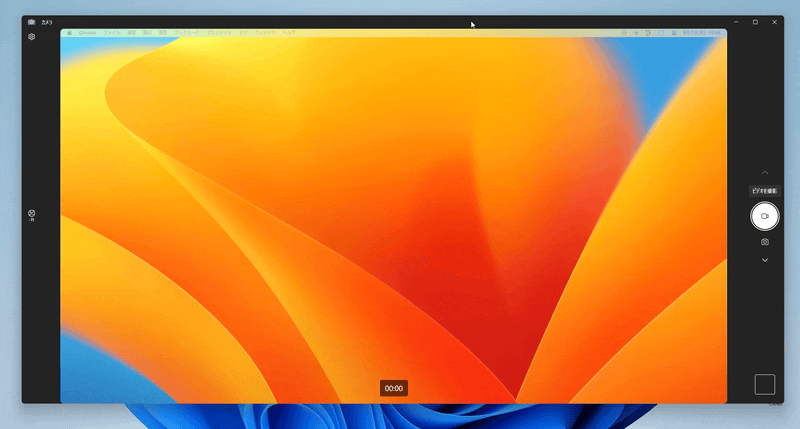
これでWindowsをMacのサブデイスプレイとして使えます。
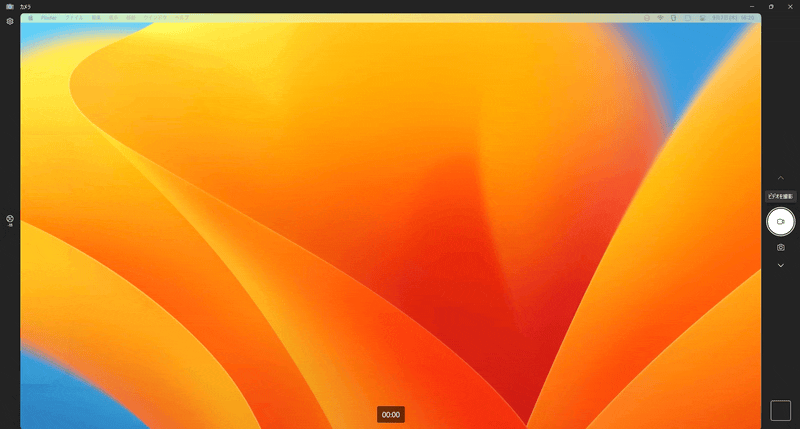
最初に解説した、AirPlayを使う方法に比べると設定がほとんどいらないのが魅力ですね。
それと、ケーブルを繋ぐだけでできる、というのも簡単で良いですよ。
まるで、Windowsの中でMacを使っているような感覚で使えるのでおすすめの方法です。
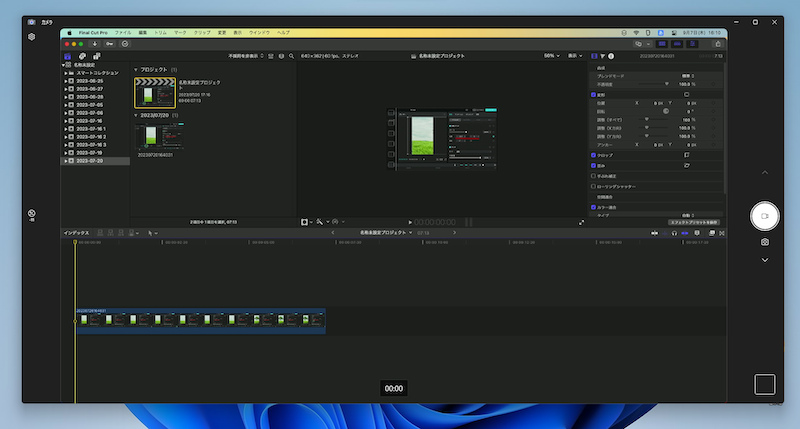
まとめ:WindowsをMacのサブディスプレイにする方法
話をまとめると、WindowsをMacのサブディスプレイにする方法はふたつあります。
- MacのAirPlayを使って無料でサブディスプレイにする
- ビデオキャプチャカードを使ってサブディスプレイにする
あくまでも、無料でやりたいのであれば1. のやり方、簡単に使いたいなら2. のやり方がおすすめです。
遅延が結構あるので、本当のサブディスプレイと比べると使いにくい……ところもありますが、資料を表示しながら作業するなどの使い方なら十分に使えると思いますよ。
ぜひ試してみてください。