このブログで一番読まれているのが、MacBook Airをデュアルディスプレイにする方法です。
M2のMacBook Airでデュアルディスプレイをしたいというニーズが多くなっていますね。
この記事ではiPhoneをMacBookのサブディスプレイとして使う方法をご紹介します。
- なぜ?M2 MacBook Airでデュアルディスプレイ?
- MacBookのサブディスプレイとしてiPhoneを使う方法
- MacBookのサブディスプレイとしてiPhone?
- iPhoneをMacBookのサブディスプレイにする設定
- まとめ:iPhoneをMacBookのサブディスプレイに使える?
なぜ?M2 MacBook Airでデュアルディスプレイ?
デュアルディスプレイにすれば、作業効率があがる、これはわかりやすいと思うのですが、M2のMacBook Airには特有の理由があると思われます。
ひとつは、画面が狭いこと。
ディスプレイの上部中央にノッチがあるので、その分狭く感じます。
わたしはこの問題をアプリを使って解決しているので合わせて参考にどうぞ。
もうひとつの理由は、USB-Cが2つあること。
これはM1の数とかわりませんがM1はUSB-Cを1つ電源で使うのに対して、M2の場合MagSafeで電源を取るので、電源につないでいてもUSB-Cは2つとも空いたままです。
外付けのキーボードなどをつけても、1つ余ります。
そこで、デュアルディスプレイにしてみよう、というニーズが生まれるのでしょう。
さて、本題。
このデュアルディスプレイはとても便利で作業効率が上がります。
そこで、外出先でもデュアルディスプレイの環境を作るため、iPhoneをサブディスプレイにしてみます。
MacBookのサブディスプレイとしてiPhoneを使う方法
もし、iPadを使っているなら、macOS Monterey以降でかんたんにサブディスプレイにすることができます。
しかし、iPhoneをサブディスプレイに……となるとアプリを導入する必要があります。
iPhoneをサブディスプレイにする「Yam Display」
今回、ご紹介するのは「Yam Display」というアプリです。
1200円となるとちょっと高いと感じるかもしれません。
無線版の「Yam Air」は、約半額の650円です。
これなら、ちょっとしたときに使いたいアプリとして許容できる金額ではないでしょうか。
無料でiPhoneをサブディスプレイにする「Yam Display Free」
この「Yam Display」には無料版もあります。
有料のYam Displayの評価版として、全ての機能が使えます。
ただし、7分ごとに接続が切れる制限があります。
まずは試しに「Yam Display Free」を使ってみるのがおすすめです。
わたしも無料版を使ってみて、使い勝手が良かったので有料版を購入することにしました。
MacBookのサブディスプレイとしてiPhone?
「Yam Display」を使ってiPhoneをサブディスプレイにするとこんな感じになります。

かなり小さいですね。
サブディスプレイとしてiPhoneの小さい画面を使って何ができるのか……。
と思われるでしょう。
普通のデュアルディスプレイのような使い方ではなく、わたしは補助的に使うようにしています。
例えば、わたしは作業用のフォルダとしてデスクトップを使っています。
サブディスプレイのiPhoneにFinderでデスクトップフォルダを開いておくと、いつでも作業用のファイルにアクセスできるわけです。
今、このブログを書いているときも、執筆用MacのとなりにiPhoneがあります。

スクリーンショットを取ると、このようにiPhoneの画面のフォルダに保存されます。

そして、iPhoneのウインドウからファイルをドラッグして…

Mac画面の画像編集アプリにドロップすれば、画面を切り替えずにすぐ編集できます。
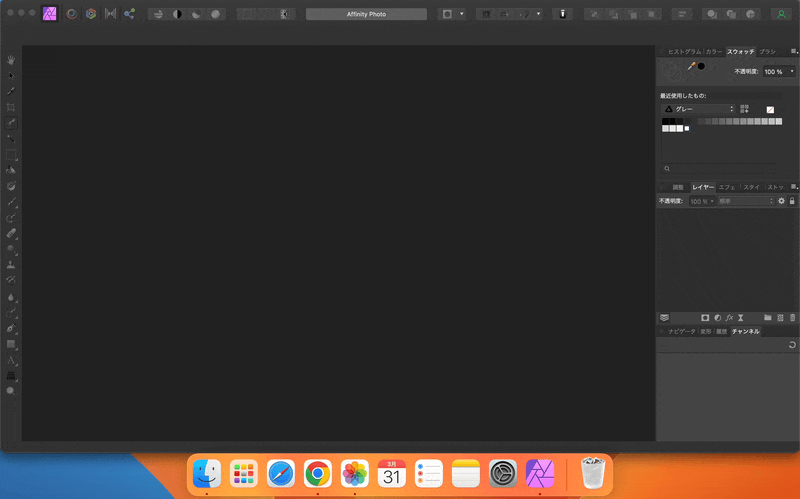
画像編集して保存したら、ブログへの貼り付けも素材をドラッグして……

ブログの執筆画面にドロップするだけ。
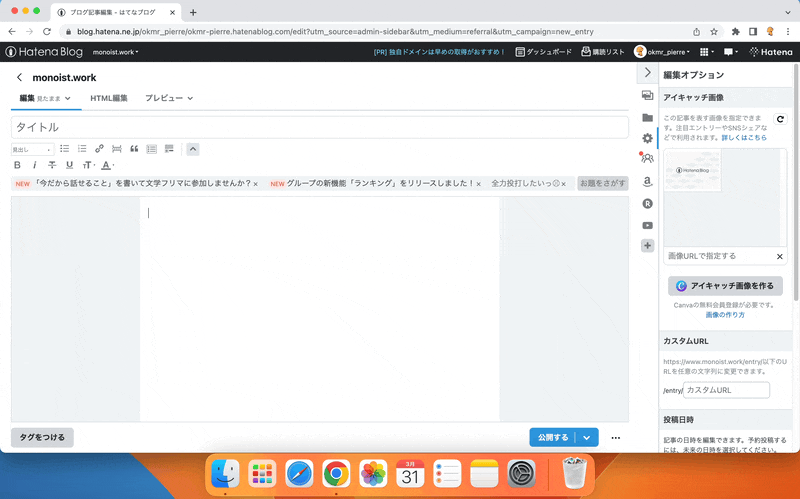
非常に効率的に作業ができます。
ちょっとした工夫ですが、とても便利ですね。
自宅スタジオで作業するときは、こんな感じで作業しています。

デスクトップが狭くなる分だけ、iPhoneに出して素材を使っているという具合です。
使い方次第でもっと便利になるiPhoneサブディスプレイ
この、素材フォルダだけiPhoneに出す使い方。
Finderを全画面にしておくとより便利になりますね。
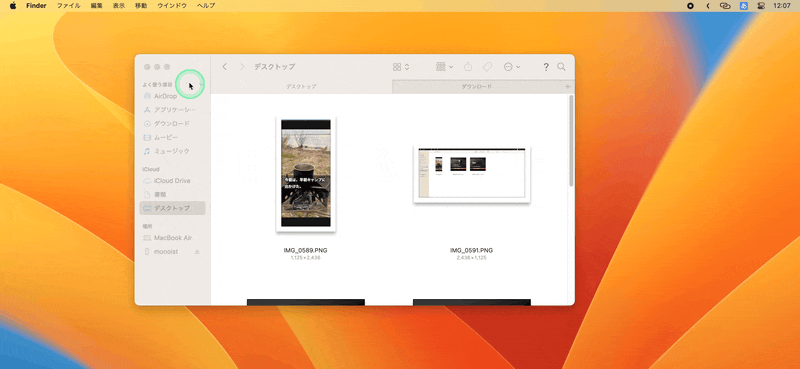
ちなみに、
アイコンの拡大は「Command+ +(CommandとShiftを押しながら;を押す)」
アイコンの縮小は「Command+ -(Commandを押しながら−を押す」
で調整できます。
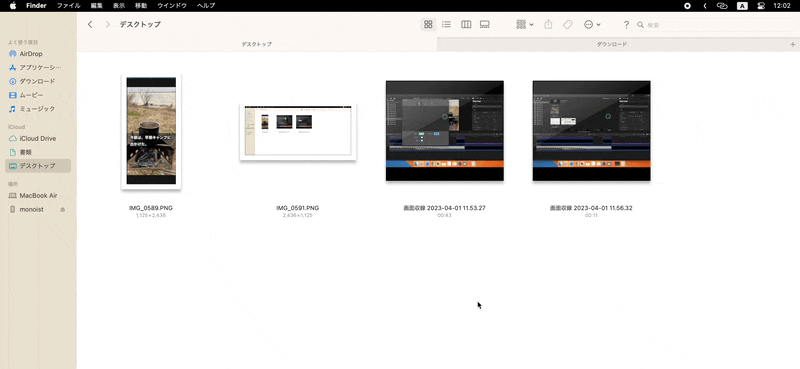
もうひとつ、おもしろい使い方として動画編集アプリで、デュアルディスプレイを選択すると……

iPhoneのほうは縦画面でプレビュー再生することができます。

最近、Instagramのリールや、TikTokなどの動画を編集することが多くなっているので、縦画面の見え方まで確認することができますね。
特に、動画素材が多いときに、便利に使える使い方だと思います。
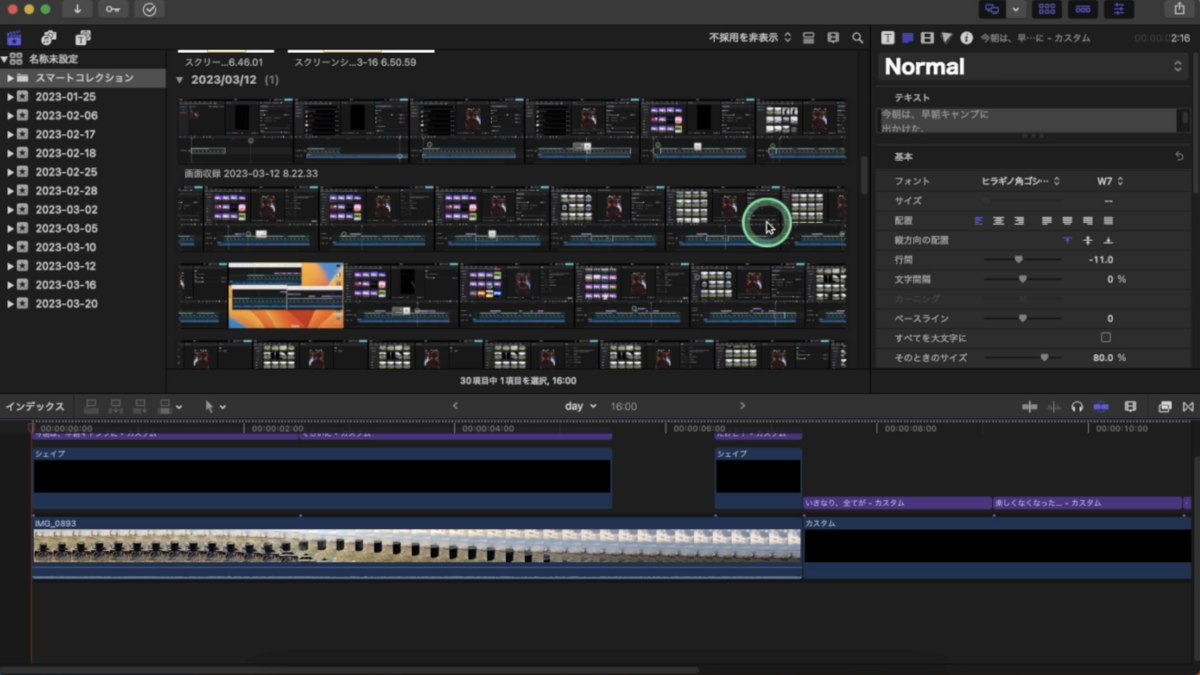
iPhoneをMacBookのサブディスプレイにする設定
iPhoneをサブディスプレイにする設定はとてもかんたんです。
まず、iPhoneのApp Storeから「Yam Display」をインストールしたら、公式サイトからMac用のアプリをダウンロードしてインストールします。
Mac側のYam Displayを開くとこのような注意事項が出ます。
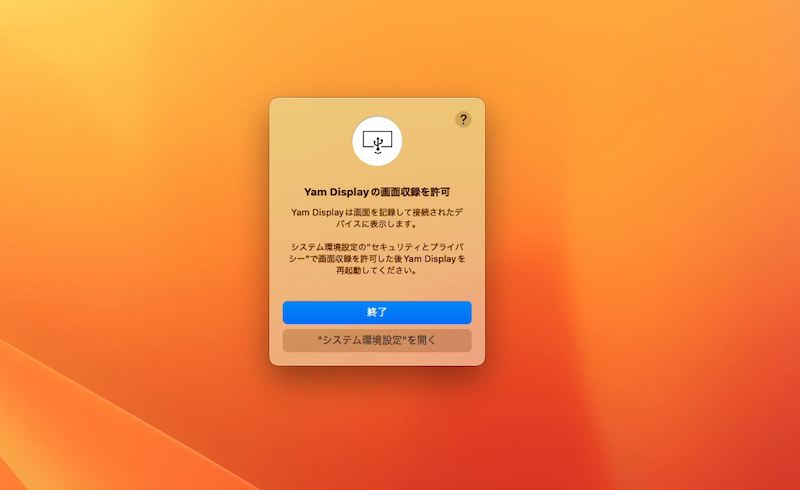
「システム環境設定を開く」をクリックして、画面収録のセキュリティを許可すれば、設定は完了です。

「終了して再度開く」をクリックすると、Yam Displayが動いている状態になります。
あとは、iPhone側でアプリを開けば、自動的に接続してくれます。
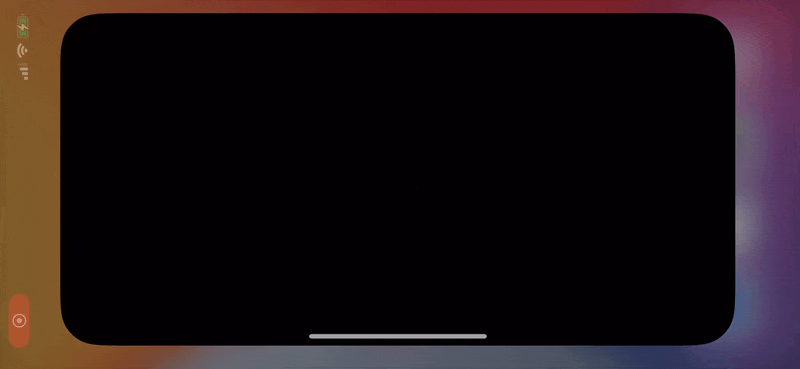
普通のディスプレイとして認識されているので、ディスプレイの位置を変更するのも、他のディスプレイとかわりません。
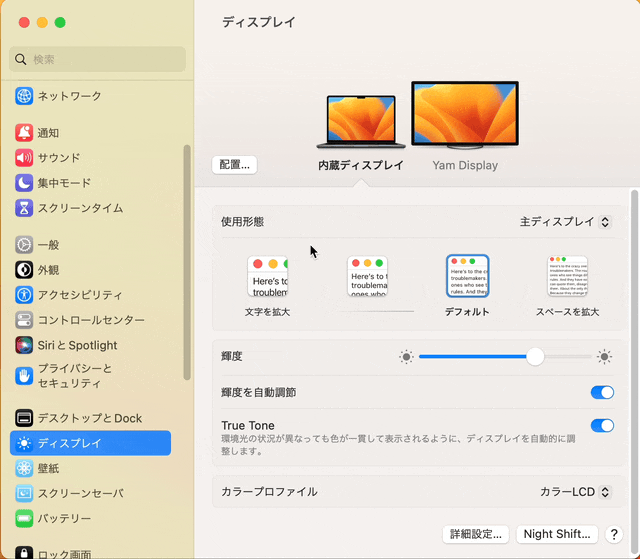
まとめ:iPhoneをMacBookのサブディスプレイに使える?
結論として、MacBookのサブディスプレイとしてiPhoneを使うなら、使い方次第で、とても便利に使うことができます。
わたしがご紹介した使い方はほんのひとつの例で、それでもとても便利に使えています。
ちょっと考えてみれば、もっと便利な使い方があると思いますよ。
まずは無料版のアプリで試して、使えそうなら有料版にグレードアップすればよいので、ぜひ使ってみてください。

