このブログでは、Finderのショートカットを紹介しています。
ただ、デフォルトのショートカットだと使いにくい場合があると思います。
この記事ではFinderのショートカットを変更する方法をお伝えします。
基本的にはどのアプリでも出来るショートカットの変更方法で、macOSであればどのバージョンでも同じです。
MacのFinderショートカットが使いにくい場合
Finderのショートカットは非常に便利で、Commandを押しながら別のキーを組み合わせる、というショートカットが多くなっています。
ただ、この「サイドバーを非表示」というショートカットが使いにくい、と思ったんですよね。
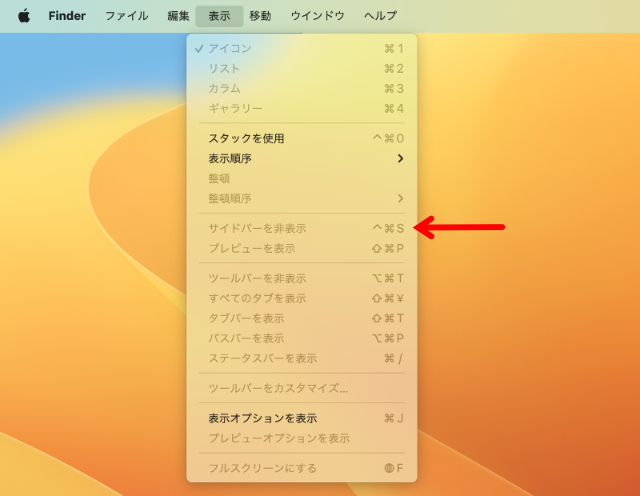
「Option+Command」や「Shift+Command」の組み合わせは、他のアプリでよく使うので慣れていますが、「Comtrol+Command」は日本語キーボードでは一番離れている組み合わせで、あまり使うことがありません。
そこで、このショートカットを変更しよう、ということになります。
FinderなどMacのショートカットを変更する方法
アプリによってはキーボードショートカットの設定が、アプリ側で用意されていますが、Finderの場合はショートカットの設定変更という機能がありません。
そこで、macOSで用意されているショートカットの変更方法を使います。
「システム設定>キーボード」を開きます。

ここに「キーボードショートカット」というボタンがあるのでクリックして、「アプリケーション」を開きます。
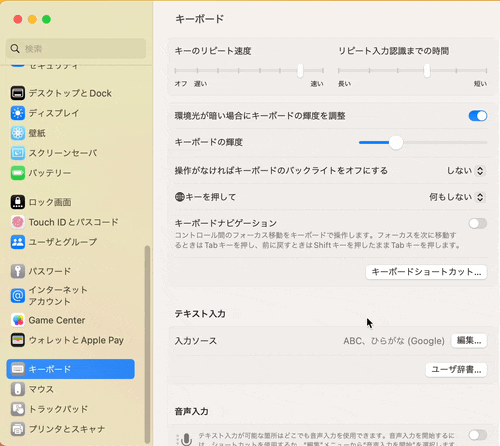
この画面の「+」ボタンをクリックしてショートカットを追加します。
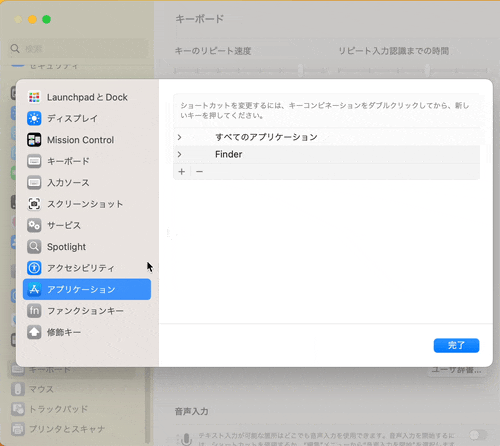
「すべてのアプリケーション」をクリックして、Finderアプリを選択します。
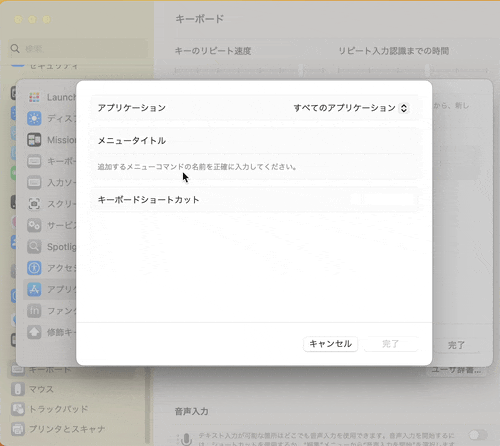
「メニュータイトル」に以下を入力します。
表示->サイドバーを非表示
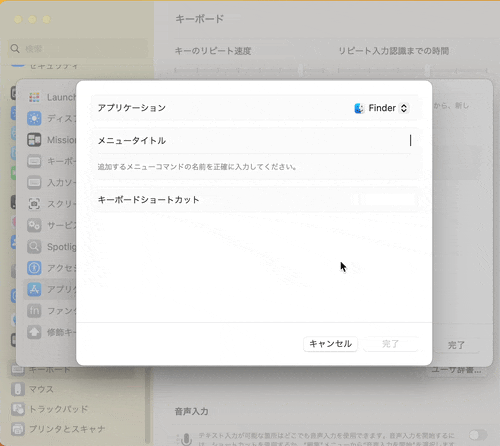
この「表示」と「サイドバーを非表示」はメニューの中にある文言をそのまま使います。
表示とサイドバーを非表示を「->」でつなげば、表示メニューの中のサイドバーを非表示、という意味になります。
そして、ショートカットにしたいキーコンビネーションを押します。
ここでは「Command+←(左)」を設定しています。
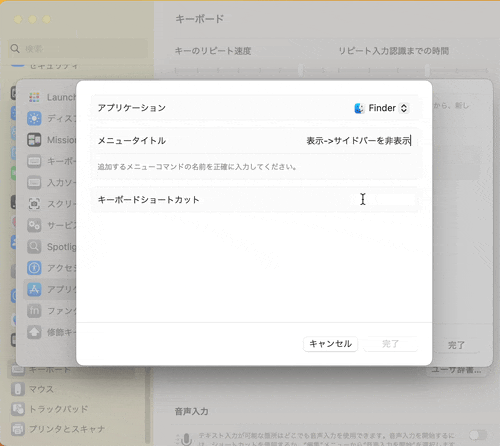
完了をクリックすると、ショートカットの設定ができます。
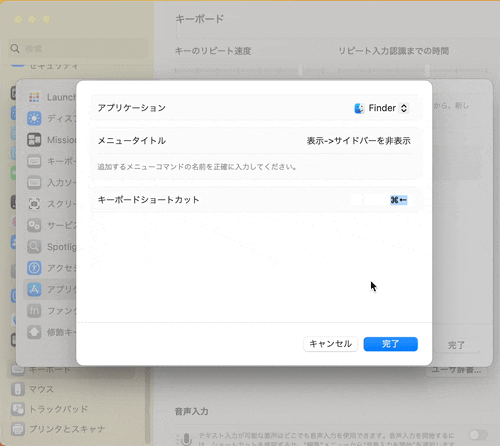
先ほど書いたように、「メニュータイトル」はメニューにある文言をそのまま使う必要があります。
「サイドバーを非表示」にすると表示メニューが「サイドバーを表示」に変更されるので、以下も設定しておきます。
表示->サイドバーを表示

これで、Finderアプリのショートカットとして「Command+←(左)」が設定されました。
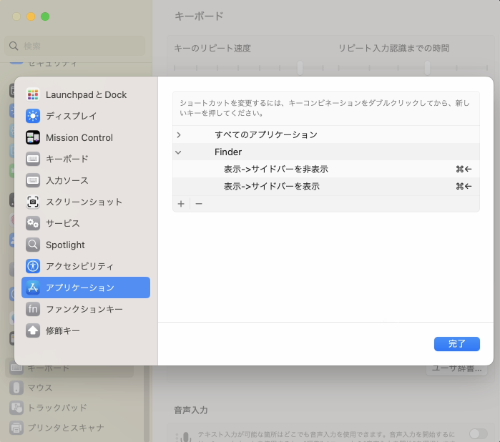
Macのショートカットを確認する方法
Finderのショートカットを確認してみましょう。
「表示」メニューを開いてみると「Command+←(左)」というショートカットに変更されています。
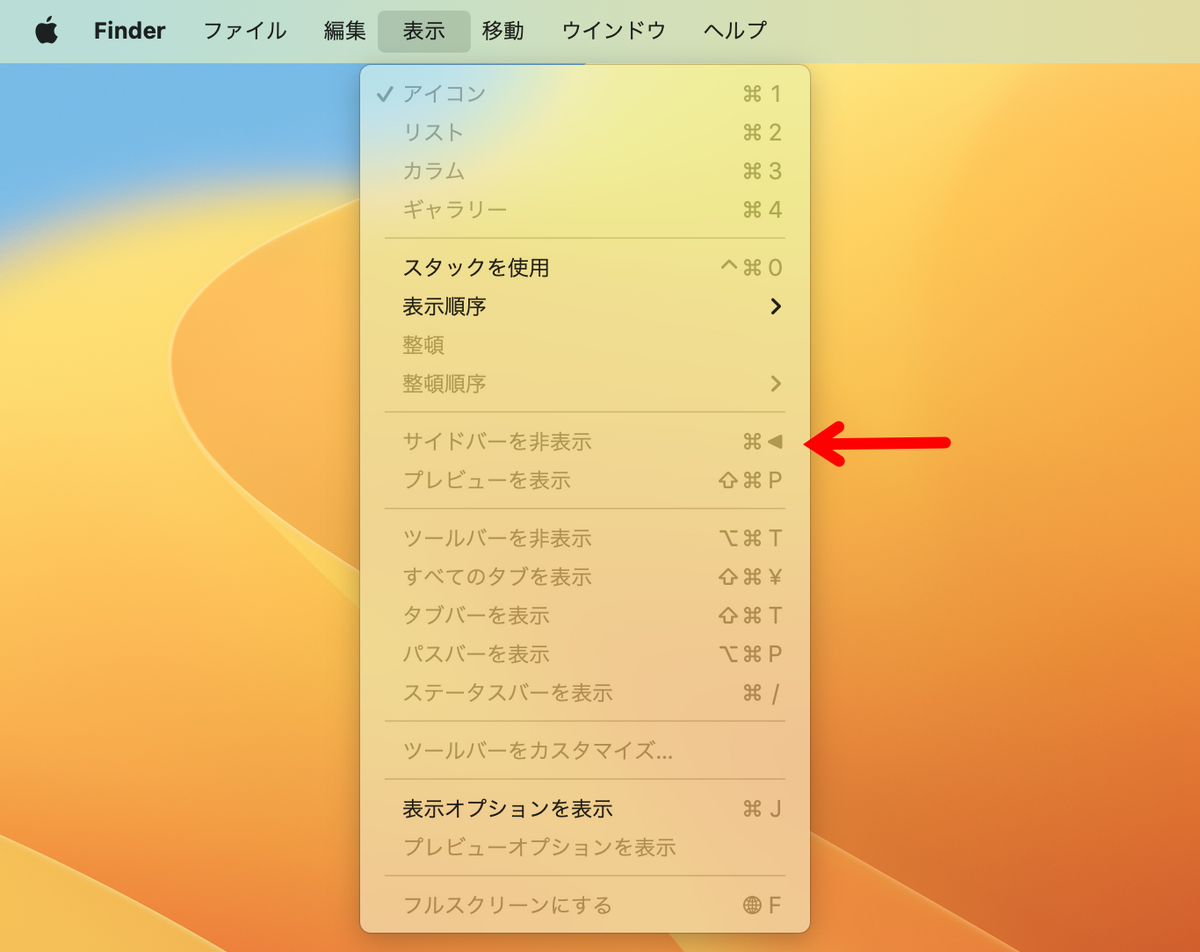
このとおり、ちゃんとショートカットキーも変更されています。
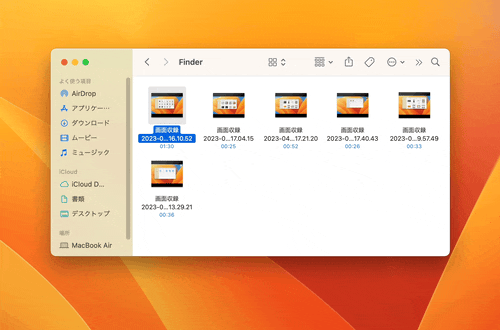
まとめ:Macのショートカットを変更する方法
今回、ご紹介した方法はすべてのアプリで使える方法です。
ただし、上のメニューバーに表示される操作のみになります。
メニューバーにないショートカットは、変更や追加ができません。
例えばファイルの移動は「Option+Command+V」で基本的に変更できませんが、アプリを導入することで例外的に変更できます。
こちらの記事で解説しています。
「Macを便利に使うにはショートカット」と言ってもいいくらいですが、macOSとしてショートカットの変更や追加の機能があるのは、なかなかすごいのではないでしょうか。
アプリによって、ショートカットの使い方がちょっと違うことが多いのですが、カスタマイズしてより便利に使えるようになると思います。
いろいろ、試してみてください。