
日本時間12月25日に、macOS Venturaがリリースされましたね。
パブリックベータから検証していたので、移行しましたがそれでも結構問題が発生しました。
まず、この記事ではmacOS Venturaをクリーンインストールする方法を解説していきます。
- macOS VenturaのUSBインストーラーを作成する
- macOS Venturaのインストーラーからクリーンインストールする
- macOS Venturaをクリーンインストールして試したこと
- macOS SonomaからVenturaにダウングレードする
macOS VenturaのUSBインストーラーを作成する
M1とM2に加えてT2チップのMacが混在しているので、共通して使えるクリーンインストールのやり方はUSBメモリのインストーラーを作ることです。
注意点として、M1 MacでまだBig Surの場合は、USBでインストールしたほうが絶対に安全です。
たいへんなことになりましたので……。
Macのリカバリモードでもクリーンインストールできますが、
Big Sur→Ventura=ファームウェアが書き換えられる
Montery→Ventura=ファームウェアはそのまま
と少々ややこしいことになります。
リカバリモードでのクリーンインストールのやり方としては、macOS Monteryと全く同じですので、こちらの記事を参考にしてください。
この記事ではどのMacでも使えて安全な方法として、USBインストーラーでクリーンインストールするやり方を解説していきます。
USBメモリを用意する
まずはUSBメモリが必要です。
サイズが13GBくらいあるので、16GB以上のメモリを買うか、フォーマットしてもいいなら外付けのSSDなどでも代用できます。
起動不能になったとしてもUSBインストーラーがあれば復旧できるので、USBメモリを用意しておくことをおすすめします。
macOS Venturaをダウンロードする
次にVenturaのOSインストーラーをダウンロードします。
このリンクを開くとApp Storeに繋がるのでそこからダウンロードします。
実際のダウンロードはソフトウェアアップデートを通じてダウンロードされます。
もし、この時点でダウンロードできない場合は、お使いのMacがVenturaに対応していません。
ダウンロードが完了したらインストーラーが開きます。
Dockのインストーラーを右クリックして「終了」を選択して……
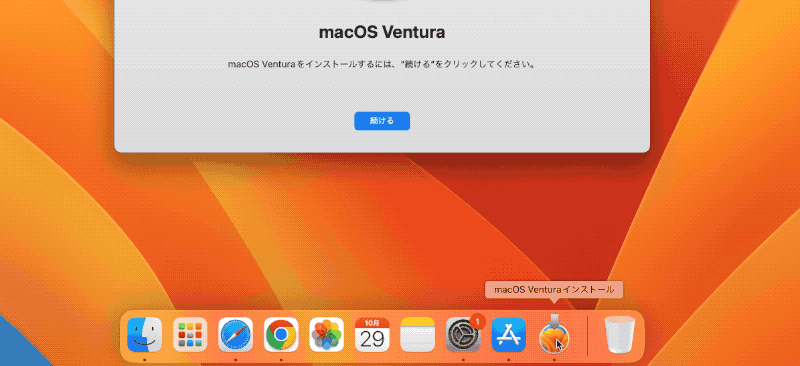
インストーラーを終了してください。

終了すると、OSのインストーラーが「アプリケーション」フォルダに入っている状態になります。

この準備ができたら実際にインストーラーを作成していきます。
macOS Venturaのインストーラーを作成する
macOSのインストーラーを作成するためには、「ターミナル」を使います。
「アプリケーション>ユーティリティ」の中に「ターミナル」があるので開きましょう。
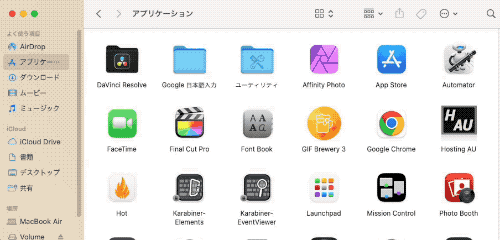
ターミナルで以下のコマンドを実行します。
sudo /Applications/Install\ macOS\ Ventura.app/Contents/Resources/createinstallmedia --volume /Volumes/Volume
日本語キーボードだと「\(バックスラッシュ)」が打ちにくいと思うので、上のコマンドをコピーして、最後の「Volume」は自分のUSBメモリの名前に変更してください。
わたしはUSBメモリを「macOS」という名前でフォーマットしたので、以下のように実行しています。
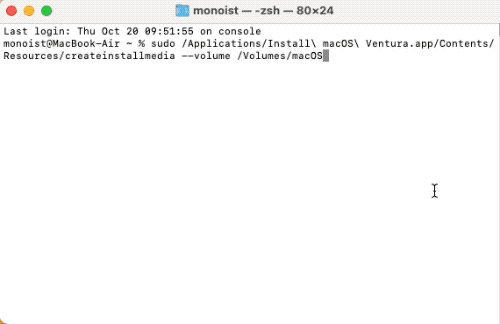
パスワードを入力したら、「続けますか?」的なことを聞いてくるので「y」を押すと、USBのインストーラー作成が始まります。
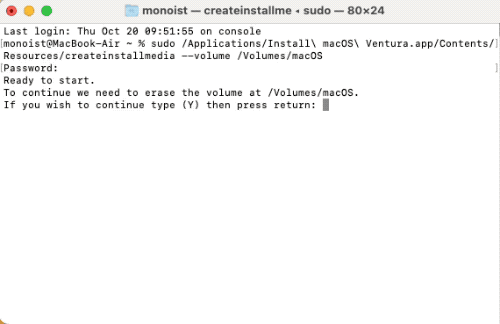
80倍速くらいにしていますので、かなり時間がかかります。
最終的に、「Install media now available」と表示されれば完了です。

もし、このコマンドでエラーがでるようなら、USBメモリのフォーマットがAPFSになっているからかもしれません。ディスクユーティリティで「macOS拡張(ジャーナリング)」「GUIDパーティションマップ」で消去すると、うまくいくはずです。

これで、USBインストーラーが作成できたので、次はインストーラーを起動する方法です。
macOS Venturaのインストーラーからクリーンインストールする
まずMacをシャットダウンしして、USBインストーラーを刺してください。
そして起動オプションを表示させます。
M1やM2のMacは電源ボタンを10秒間押し続けます。
T2チップのMacはOptionボタンをAppleマークが出るまで押し続けます。
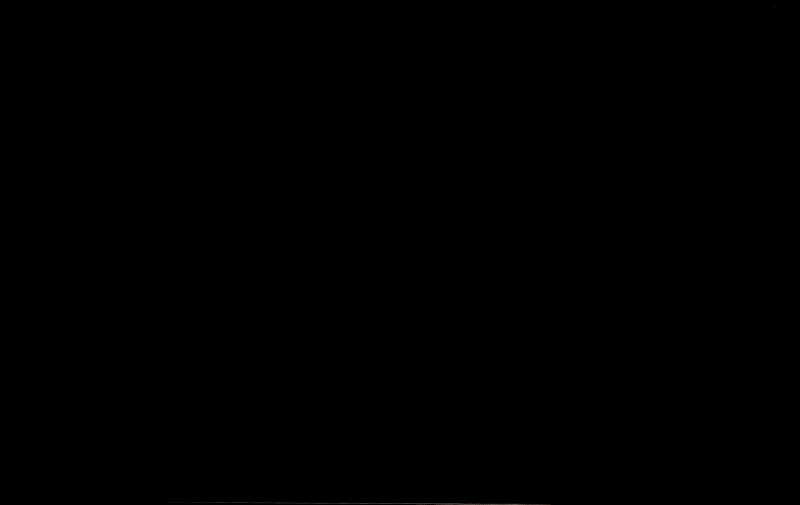
すると起動オプション画面が表示されて、Venturaのインストールとオプションが表示されると思います。
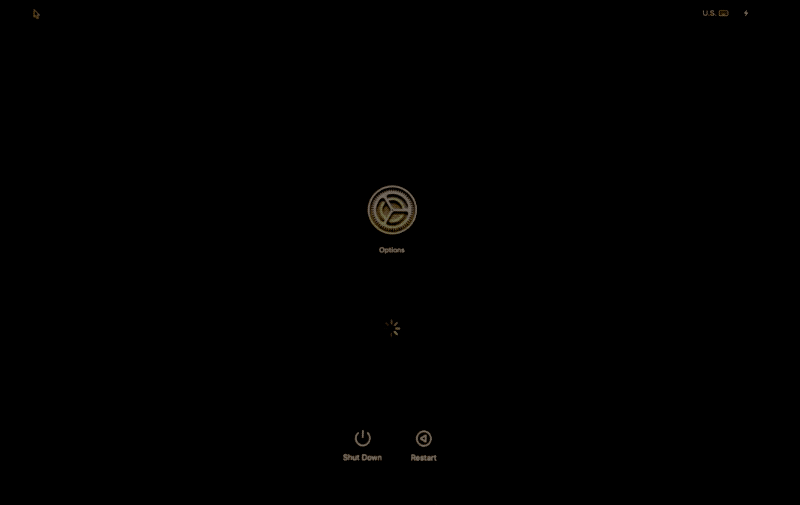
ハードドライブを消去する場合
「Options」を選択して、「ディスクユーティリティ」からハードドライブを消去しておくと、クリーンな感じがするのでやりますが、面倒ならしなくてもいいと思います。
Sonomaからダウングレードする場合は、ハードドライブの消去は必須になります。

ハードドライブを消去した場合は、アクティベーションロックがかかるので、まずWi-Fiに接続して……

Apple IDを入力してアクティベーションする必要があります。

M1やM2MacはもうほとんどiPhoneのような仕組みになっていて、盗まれても大丈夫になりましたね。
macOS Venturaをインストールする
「Install macOS Ventura>Continue」とクリックすると、クリーンインストールが始まります。
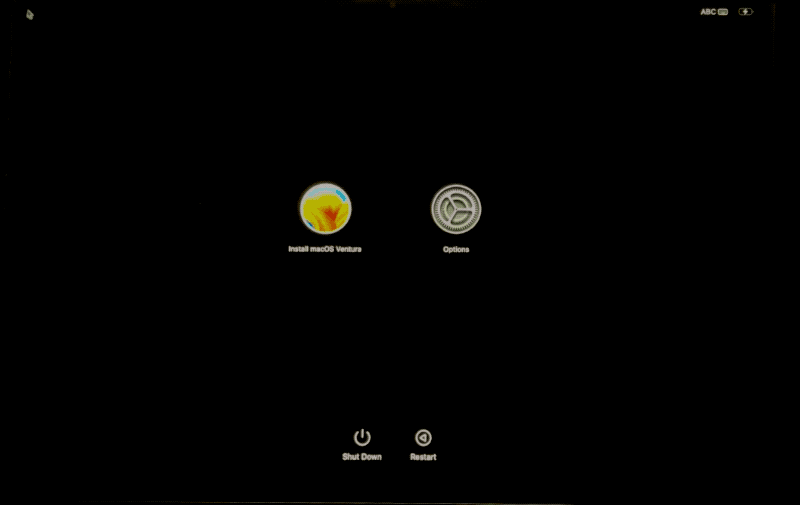
あとは従っていくだけですね。
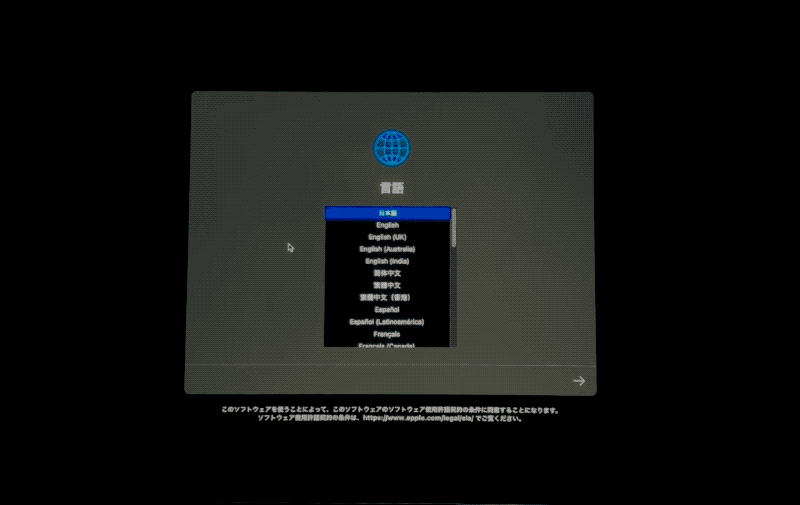
macOS Venturaをクリーンインストールして試したこと
VenturaでもRosettaは健在ですので、Intel用のアプリでも動かせます。

M2 Macだからかもしれませんが、Montereyのときと比べて、Ventura+Rosettaは遅いような気がします。Intel MacにVenturaを入れてもそんな感じはないので、なんとも言い難いところではあります。
それと、ずっとGoogle IMEを使っているので、インストールしたら使えない!
ってなりましたが、再起動するとOSから認識されて使えるようになりました。
今は自分でキーボードを追加する必要があります。

これは後々、Googleさんがちゃんと対応してくれると思っています。
それと、すべてのアプリをインストールできるようにするコマンドも有効です。
sudo spctl --master-disable

2023年になって、ほとんどのアプリがVenturaに対応、というよりAppleシリコンのMacに対応したので、Venturaがリリースされたときよりかなり状況が改善されています。
macOS SonomaからVenturaにダウングレードする
Venturaの次のmacOS、Sonomaがリリースされてしばらく経ちました。
アプリが使えなくなったなどの問題がある場合、macOS Venturaにダウングレードしたいという方がおられるようです。
基本的には、この記事のやり方(クリーンインストール)で出来るはずです。
やり方としては
- VenturaのUSBインストーラーを作成する
- Mac OS復旧でハードドライブ(デフォルトではMacintosh HD)を消去する
- USBインストーラーからmacOS Venturaをインストールする
という手順になります。
この記事では、ハードドライブを消去するやり方にも言及しているので参考にしてください。
