macOS Venturaくらいからバックグラウンドでのアプリの実行を制御できるようになりました。
しかし、まだちょっと問題があり……。
このバックグラウンドでの実行を許可した項目が、自動的には削除されません。
この記事では「バックグラウンドでの実行を許可」した項目を削除する方法を解説します。
macOSの「バックグラウンドでの実行を許可」とは?
macOSではバックグラウンドで実行される項目が追加されると通知が出ます。

バックグラウンドで実行される項目は、アプリを起動しなくても自動的にアップデートを確認したり、有効なライセンスがあるかどうか確認したりするために追加されます。
この項目は「システム設定>一般>ログイン項目」の一覧でオンとオフを管理できます。

しかし……。
比較的に新しい管理項目のためか、アプリを削除してもこのバックグラウンド項目は残ったままになります。
かなり気持ちが悪い……。
そこでこの項目を削除しよう、ということになります。
macOSの「バックグラウンドでの実行を許可」を削除する方法
「バックグラウンドでの実行を許可」の一覧に表示される項目は以下のフォルダに入っています。
/Library/LaunchAgents/
/Library/LaunchDaemons/
Macの「ハードドライブ>ライブラリ」に移動すると……。
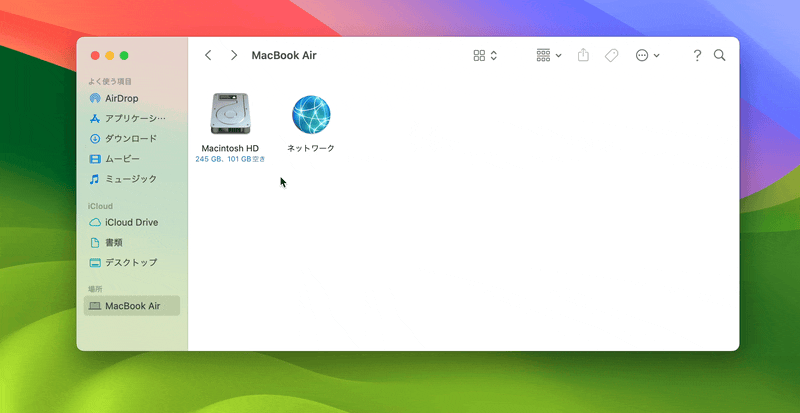
「LaunchAgents」「LaunchDaemons」というフォルダがあります。

「LaunchAgents」フォルダの中に削除したい項目があれば削除します。
この例では以下の名前のファイルです。
com.waves.wls.agent.plist
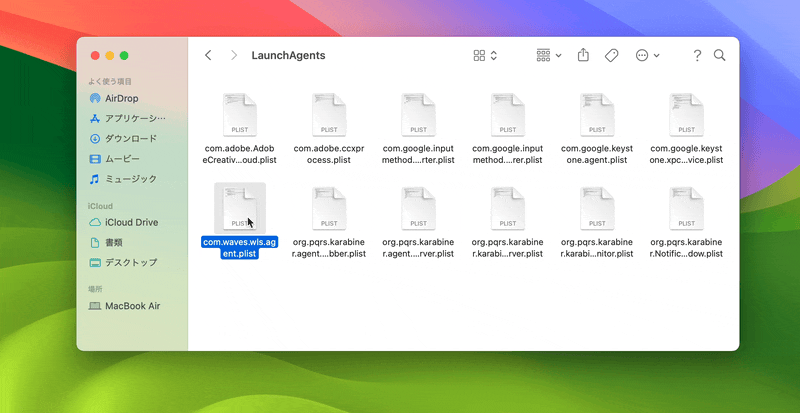
アプリベンダーの名前が「com.名前.plist」というファイル名になっているのでわかりやすいと思います。
削除するにはMacのパスワードが必要です。
同じように「LaunchDaemons」の中に削除したい項目があれば削除します。
この例では以下のファイルです。
com.waves.central.InstlHelper.plist
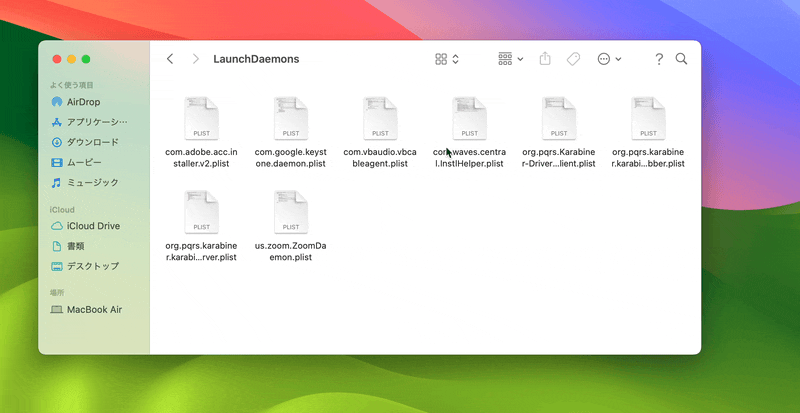
削除した時点で「システム設定>一般>ログイン項目」の一覧から削除されます。

これですっきりしましたね。
まったく完全にすっきりと削除したい場合にはクリーンインストールという手段もありますが、手間がかかるので今回ご紹介した方法も役立つと思います。