macOS Montereyで「ショートカット」という機能が追加されました。これは作業を自動で行うための機能ですが、このショートカットを使って簡単なスリープタイマーを作ってミュージックアプリやSpotifyを終了させる方法を解説します。
macOS Montereyの画面になっていますが、Venturaでも全く同じです。
ちなみに、ミュージックアプリを終了させれば、自動的にMacがスリープしてくれるようになります。他のアプリでも同様に使える方法です。
Macのショートカットでスリープタイマーを作る
Macには前からAppleスクリプトという機能があって、スリープタイマーも作れたのですが、プログラミングが必要になるので少し難しい機能でした。macOS Monterey以降のショートカットを使えば、わりと簡単にスリープタイマーが作れます。
「ショートカット」アプリはLaunchPadの「その他」のところにあると思います。
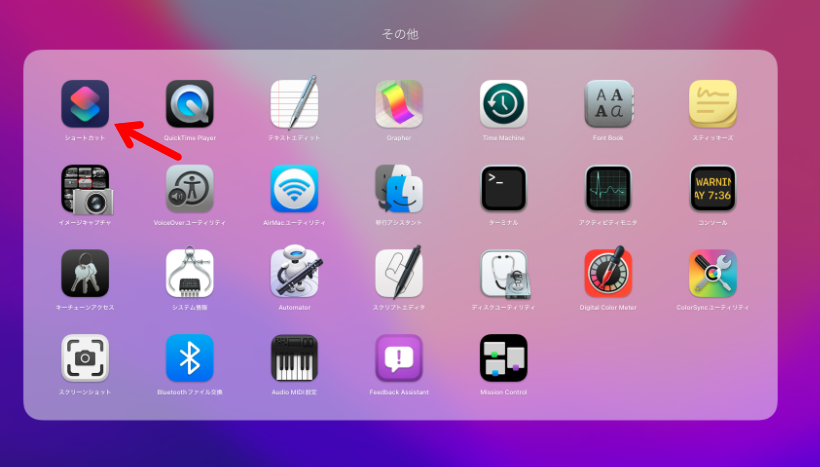
ショートカットを開いたら右上の「+」をクリックして、新しいショートカットを追加します。
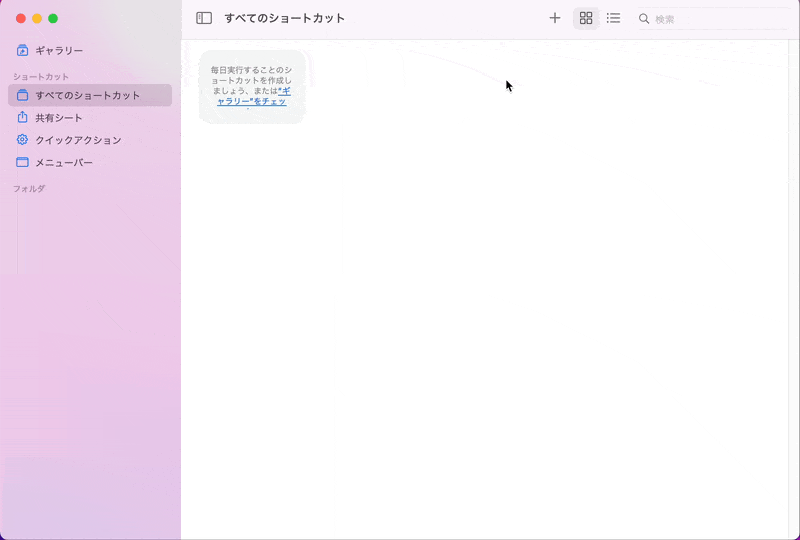
右の「スクリプティング」をクリックして「Appを終了」をドラッグして、ドロップします。
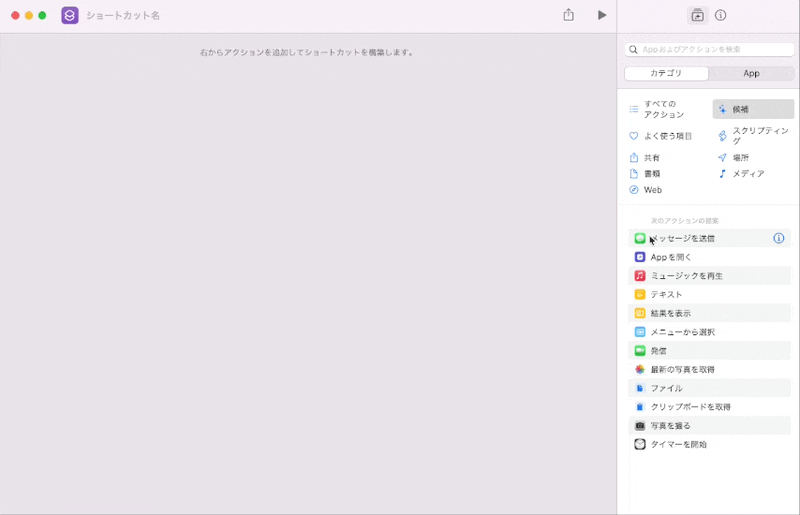
「Appを終了」で「Spotify」を選択します。
もちろん、Apple Musicの「ミュージック」アプリでも大丈夫です。
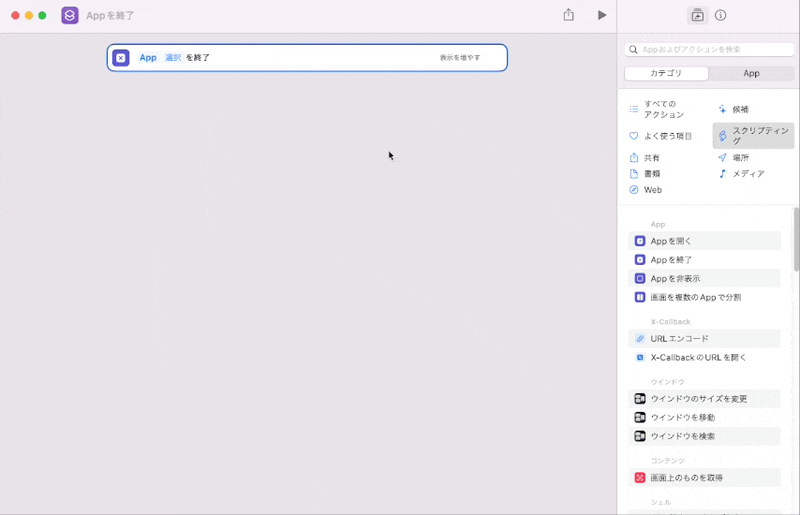
スクリプティングを下にスクロールしていくと「待機」があるので、Appを終了の前にドラッグします。
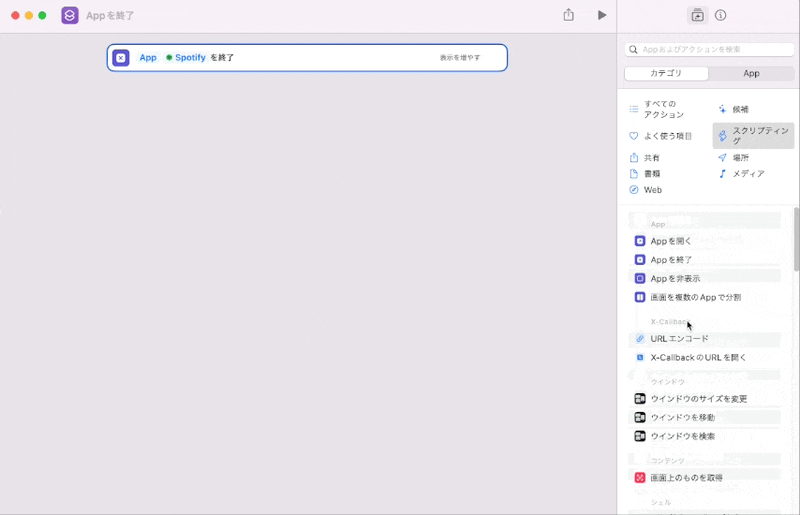
例えば、「待機」を「60秒」に設定します。

これで、「ショートカットの実行から60秒後に、Spotifyアプリが終了する」というショートカットができました。
Macのショートカットでスリープタイマーを使う
ショートカットの編集画面を閉じると「Appを終了」というショートカットができています。
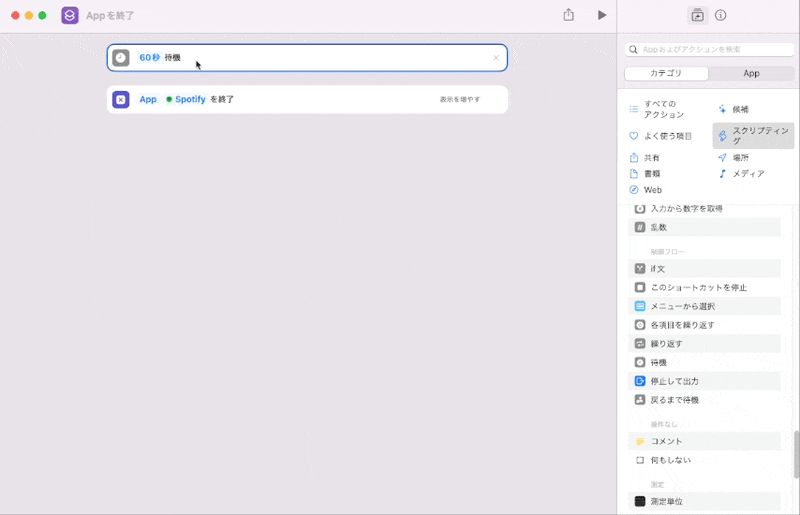
さて、Spotifyで音楽を流しておきましょう。
ショートカットの再生ボタンをクリックすると、60秒後にSpotifyアプリが閉じて再生が終わります。

さすがに、60秒では寝られないですよね……。
ということで、30分に設定するために、わたしは1800秒に設定しています。

Macのスリープタイマーを便利に
毎日毎日、ショートカットアプリを開いて実行するのはめんどうなので、もっとスリープタイマーを便利に使えるようにしましょう。
先ほど作った「Appを終了」というショートカットを、横にある「メニューバー」にドラッグします。
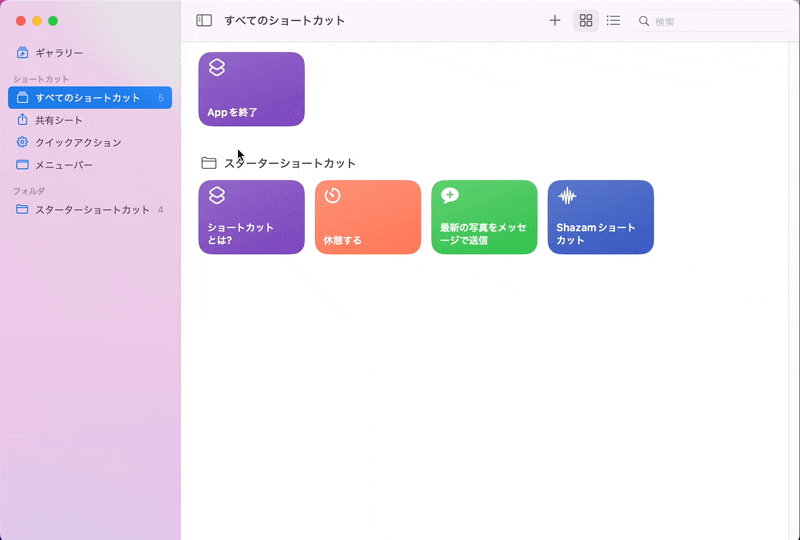
すると、メニューバーにショートカットのアイコンが表示されます。
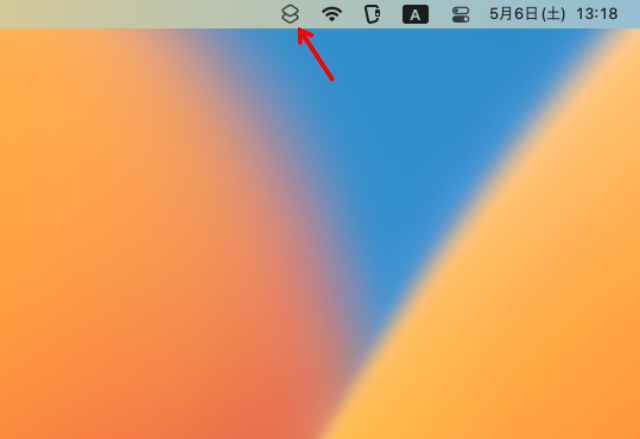
このショートカットのアイコンをクリックすると、メニューバーから直接「Appを終了」を実行できます。
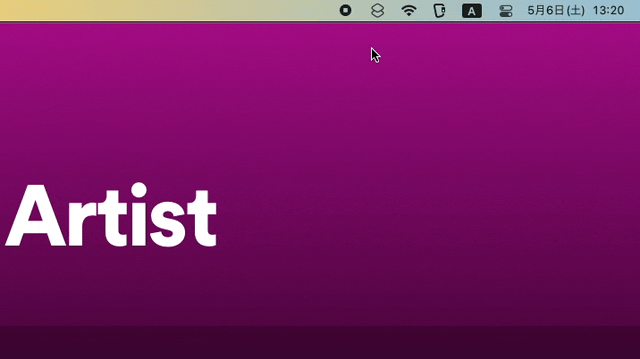
使い方としては、Spotifyなどで音楽をかけながら、メニューバーから「Appを終了」を実行すれば30分後にSpotifyが閉じて、Macがスリープになる、という感じです。
これで、音楽を聴きながら眠れる……。
macOS Monterey以降には他にもいろいろ機能追加がされているので参考にしてください。