わたしはずっとiCloud+を契約していて、iCloud Driveを使っています。
特にデスクトップと書類フォルダを2台のMacで同期できるのが便利なのですが、時々同期されていないことがあります。
しかも困ったことに、iCloud Driveにあるフォルダが同期されていないという原因で、仕事のファイルが消えてしまう不具合が発生しました。
この記事では、iCloud Driveを強制的に同期する方法と、同じような不具合の解決策を解説していきます。
同期されない?iCloud Driveのフォルダを強制的に同期する
2台のMacでフォルダを同期したいときには、デスクトップと書類のフォルダをiCloud Driveにします。
これらのフォルダが同期されていない、というよりは、片方のMacでアップロードしたのにもう片方のMacでダウンロードできていない場合が発生します。
このときの解決策は、一度iCloud Driveの同期をオフにして再度オンにすることです。
注意点もあるので順番に解説していきます。
「設定」アプリを開いて、Apple IDを選択してiCloudをクリックします。
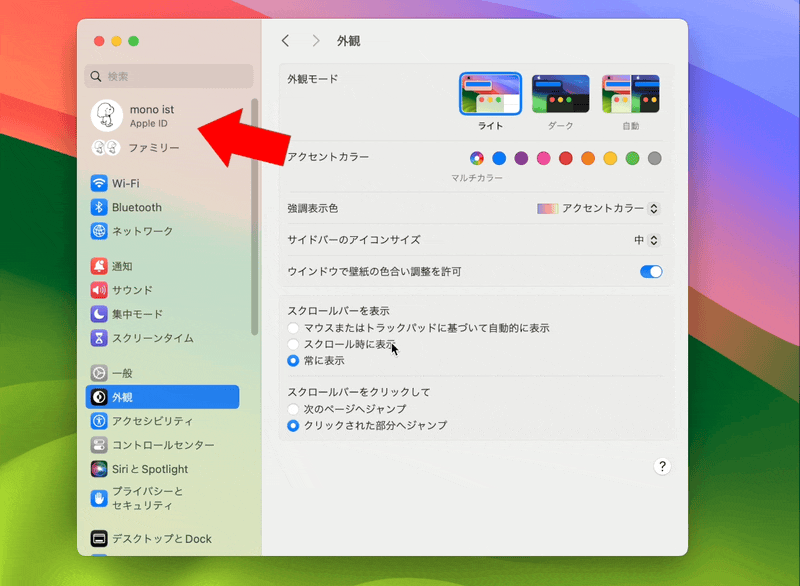
「iCloud Drive」がオンになっているのでクリックして、一度「”デスクトップ”フォルダと”書類”フォルダ」をオフにします。
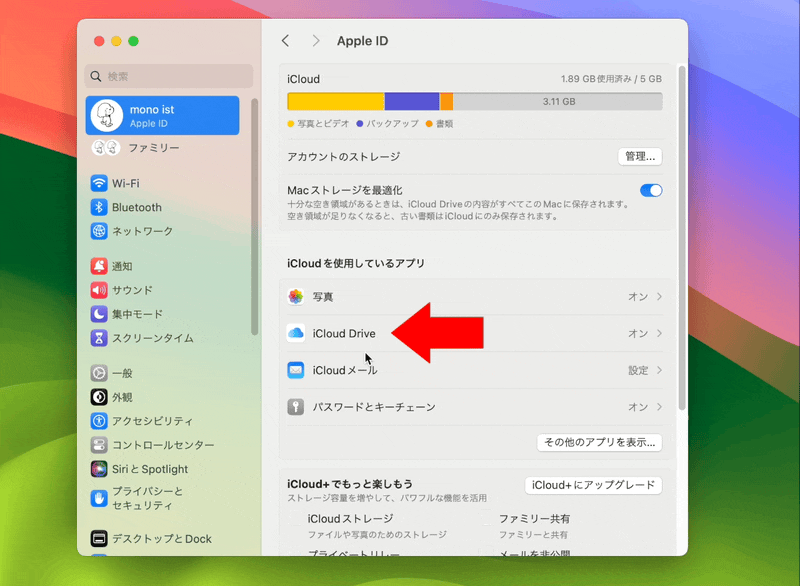
オフにするときに注意が表示されます。

この注意は、スイッチをオフにすると書類とデスクトップにある全てが削除されるというものです。
スイッチがオンになっている間、すべてのファイルとフォルダがiCloud Driveにアップロードされているはずなので、基本的には「オフにする」をクリックしても大丈夫です。
iCloudにある「デスクトップ」と「書類」のフォルダは削除されません。
気をつけないといけないのは、iCloud Driveにアップロードできていないファイルがある場合「オフにする」をクリックを永久に削除されてしまう、というところです。
アップロードできているかどうかは、Web版のiCloud Driveにアクセスして、iCloudにあるフォルダを確認してください。

iCloud Driveにあるファイルが全てオリジナルとなり、Macのフォルダにあるファイルはコピーである、というのがiCloudの考え方です。
問題なくアップロードできているようであれば、「オフにする」をクリックしても大丈夫です。
そして、再度スイッチをオンにすることで「デスクトップ」フォルダと「書類」フォルダが最新の状態にアップデート(同期)されます。

iCloud Driveにファイルがアップロードされていない場合
わたしの場合、iCloud Driveへのアップロードができなくなっていたので、上記の手順で同期するだけでは解決しませんでした。
こういった不具合がある場合、アップロードできなくなっているMacで、以下の手順を実行すると解決できると思います。
さきほどの設定画面で「このMacを同期」をオフにします。

すると注意が表示されます。
この選択肢では「コピーを残す」を選択したほうが安全です。

「コピーを残す」を選択すると、MacのローカルにiCloudの全てのコピーがダウンロードされます。
ダウンロードされたコピーは「/ユーザ/ユーザ名」のフォルダに「iCloud Drive(アーカイブ)」というフォルダ名でバックアップされます。

そして再度、「このMacを同期」をオンにします。
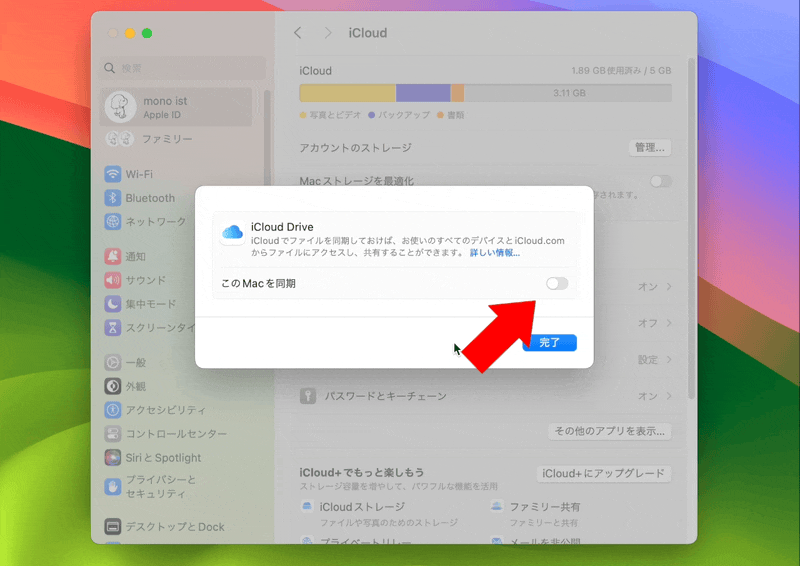
わたしが陥った不具合の場合は、この手順でiCloudへアップロードできるようになりました。
ぜひ試してみてください。