わたしは仕事のメインマシンとして、M1のMac miniを使っています。
そして、外出先で仕事をするために、M2のMacBook Airがあります。
このMacBookのトラックパッドが便利なんですよね。
ということで、Mac miniのマウスとしてMagic Mouseはどうなのか、買ってみたのでレビューします。
- Mac miniにMagic Mouseを接続する
- Mac miniでMagic Mouseを設定する
- Mac miniでMagic Mouseを使ってみたレビュー
- まとめ:Mac miniにMagic Mouseはどうなのか
Mac miniにMagic Mouseを接続する
今回レビューするMagic MouseはApple純正のこれです。
マウスが何も接続されてないない場合、Magic Mouseの電源をオンにするだけで接続できます。
さすがApple純正という感じですね。
もしBluetoothマウスを既に使っている場合は、普通のBluetoothマウスのように検出して接続します。
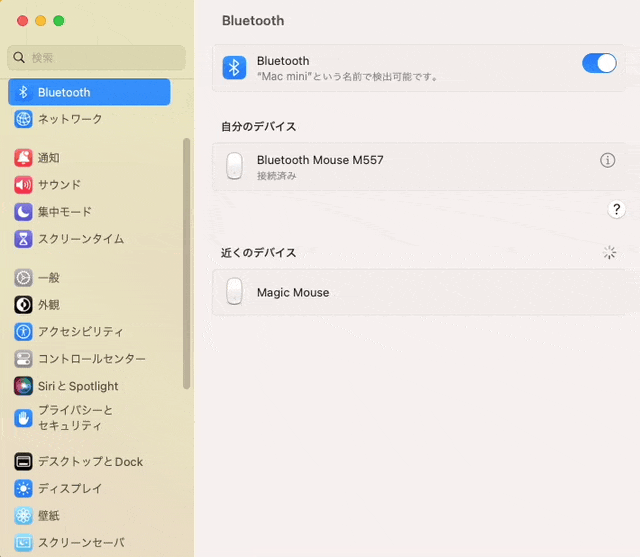
コントロールセンターの「Bluetooth」からMagic Mouseのバッテリー残量を確認できます。
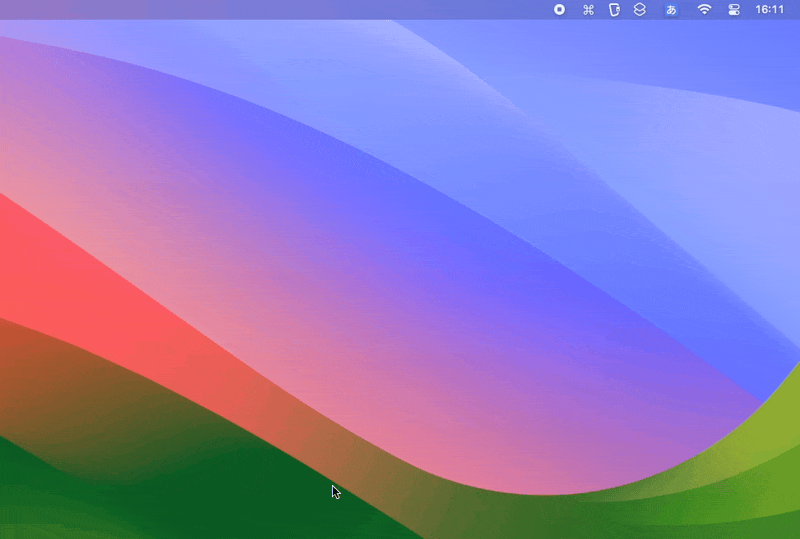
このまま、Magic MouseにLightningケーブルを刺すと、充電されていることがわかります。

マウスを裏返してLightningケーブルを刺すので、充電しながらマウスの操作ができませんが、消費電力が少ないので問題になることはほとんどありません。
Magic Mouseのバッテリーはどのくらいもつ?
10日間、夜間に電源をオフにすることなく、昼間は仕事で使うような使い方で、100%→82%までバッテリーが減りました。

単純計算で、1ヶ月間連続使用すると40%くらいまで減る計算となり、充電で困ることはほとんどありません。
Appleは「1ヶ月間、充電は必要ありません」と言っていますが、その通りですね。
充電するのを忘れてしまって10%くらいまで減ったこともありますが、忘れてしまうくらい充電で困ることはありません。
Mac miniでMagic Mouseを設定する
Magic MouseはMac用のマウスなので、いわゆる「右クリック」がありません。
Windowsの右クリックに相当するのは「Control+クリック」で右クリックになるんですよね。
しかし、もう今のMacは「副ボタン」という機能が普通になっているので、Magic Mouseにも「副ボタンのクリック」を設定すれば、いわゆる「右クリック」ができるようになります。
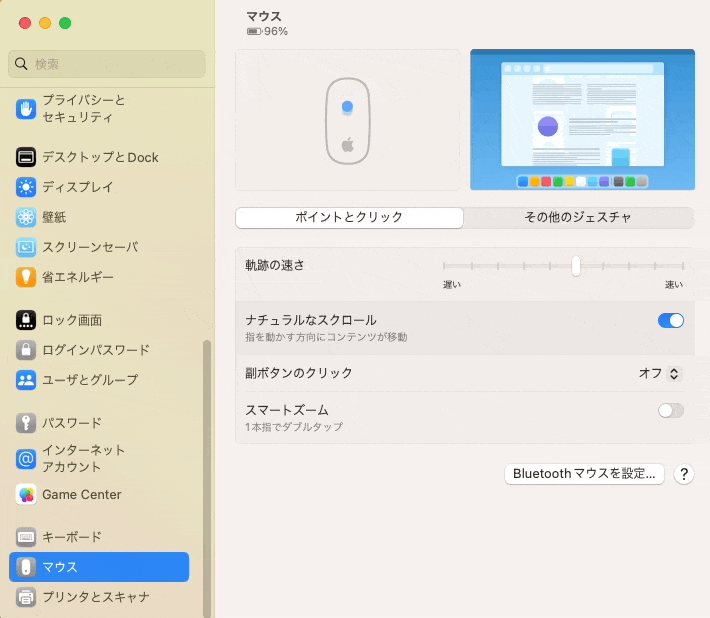
いわゆる右クリックは、アプリを終了させたりするときに、もはや必須の操作だと思います。
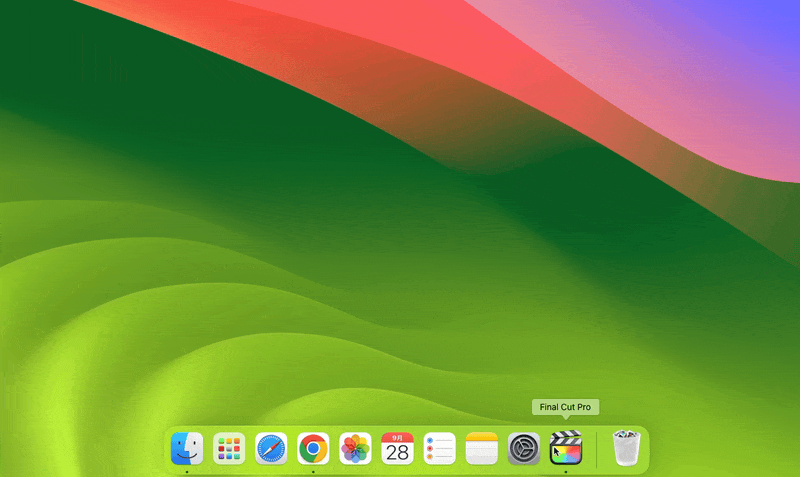
いちいち「Control+クリック」しなくていいので、楽なんですよね。
それと、トラックパッドで「2本指スワイプ」を設定しておくと、ブラウザの「戻る」「進む」がスワイプで出来るようになるのが、わりと便利なんです。
これもできるように「その他のジェスチャ」から設定しておきます。
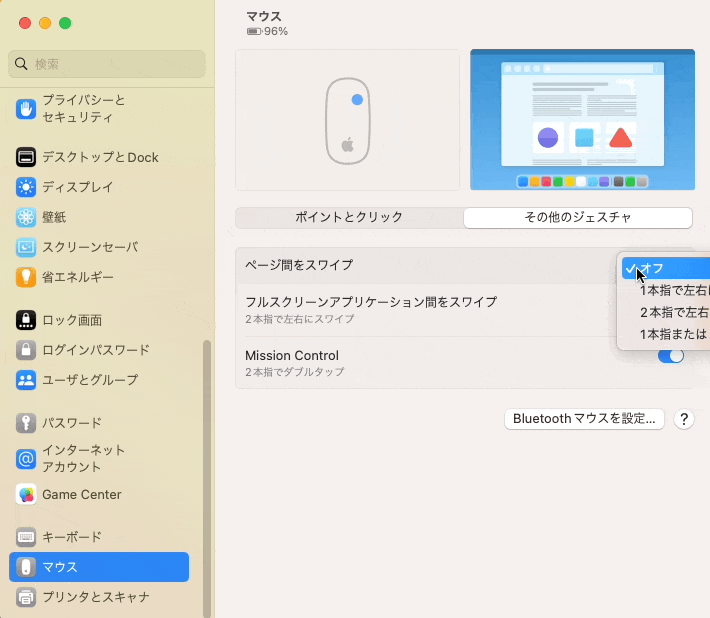
Mac miniでMagic Mouseを使ってみたレビュー
上記の設定で、Macgic Mouseを使ってみると横スクロールもできるマウス、という表現がぴったりだと思います。
Final Cutで編集するときに横スクロールができるのは、とても便利ですね。
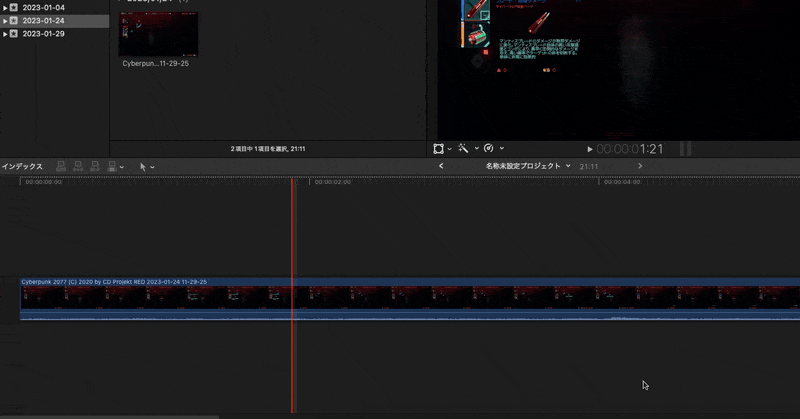
普通のマウスでも、「Shift+スクロール」で横スクロールができますが、正直、スクロールが遅すぎて使えないんですよね。
Magic Mouseならスクロールの速さまでコントロールできるので快適です。
ただ……不満点がひとつあるとすれば「2本指でピンチ」してもズームができません。
この点に関してだけは、トラックパッドのほうが優秀ですね。
ズームに関しては「Command+-(マイナス)」でズームアウト「Command+^(マイナスの横のボタン)」でズームインできるので大きな問題ではないと思います。
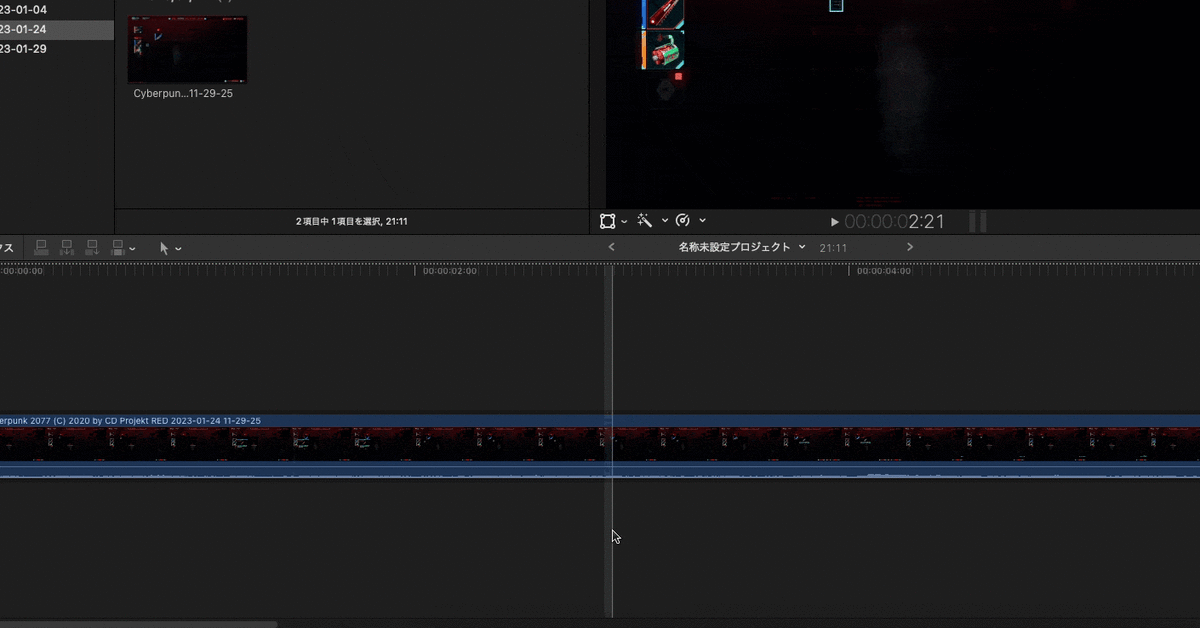
PhotoshopやAffinity Photoなどの画像編集アプリだと、縦横自由にスクロールができます。
つまり「手のひらツール」が必要なくなるわけで……これは普通のマウスと比べると想像以上に便利です。
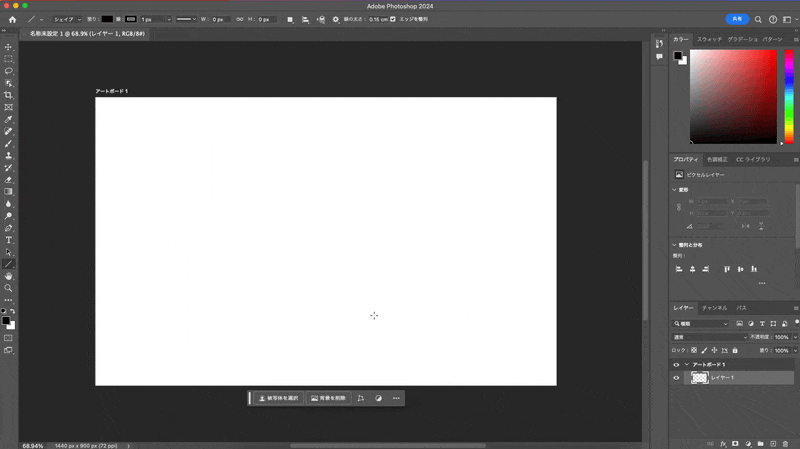
さらに、画像編集のアプリなら「Option+縦スクロール」でズームも対応しています。
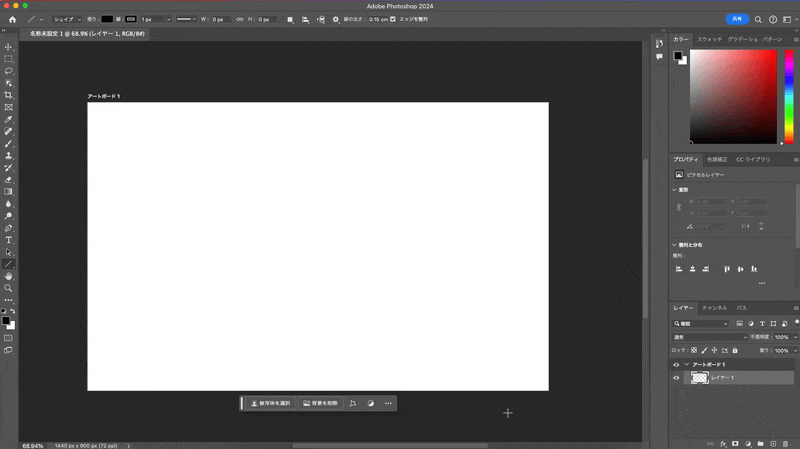
まとめ:Mac miniにMagic Mouseはどうなのか
まとめると、Magic Mouseは横スクロールもできるマウスということで、普通のマウスと比べるとかなり生産性が上がります。
- 動画編集でタイムラインを横スクロールできる
- 画像編集で縦横スクロール+ズームもできる
- ワイヤレスなのでケーブルが邪魔にならない
- バッテリーが一ヶ月以上持つ
普通のマウスをMac miniで使うとなると、横スクロールもできない、ズームもできない、ということで、Magic Mouseからかなり劣った操作性になります。
なんとかして、横スクロールができるようにする方法はあるものの設定が複雑になりますね。
気になるのは、トラックパッドと比べるとどうかというところだと思います。
MacBook Airではトラックパッドを使っていて、確かに「ピンチしてズーム」というのは直感的に使いやすい。
ただし、Mac miniのマウスとして使うなら、Magic Mouseのほうがおすすめです。
画面の端までマウスを移動するときにはマウスのほうが速いからです。
トラックパッドだと、何度もパッドの上を指で往復することになりますよね。
トラックパッドだと「ピンチしてズーム」ができるくらいで、やはりマウスのほうが作業が早い。
そしてMagic Mouseだと横スクロールができるので、さらに作業が早くなりますよ。