わたしは仕事でMacを使っているので、特に日本語の入力でショートカットをよく使います。「control + j」でひらがなとか、「control + k」でカタカナとかかなり便利。これをWindowsでも使いたい!できれば「かな」「英数」の切り替えもやってしまいます!
Macの修飾キーとWindowsのCtrl、Altを同じ位置にする方法を追記しました。
WindowsでMacのキーバインドを使う方法
そこで登場していただくのがGoogle IMEです。
それはなぜか。
Google IMEには「Macのキーバインド」に似たものが既に用意されているからです。
Google IMEをインストールしたら文字のところを右クリックして「プロパティ」を選択します。

キー設定の選択に「ことえり」という項目があります。
ことえりとは昔のMacで使われていたIMEのことですね。

このようにcontrolではないものの、ctrl+jなどMacに近いショートカットが使えます。
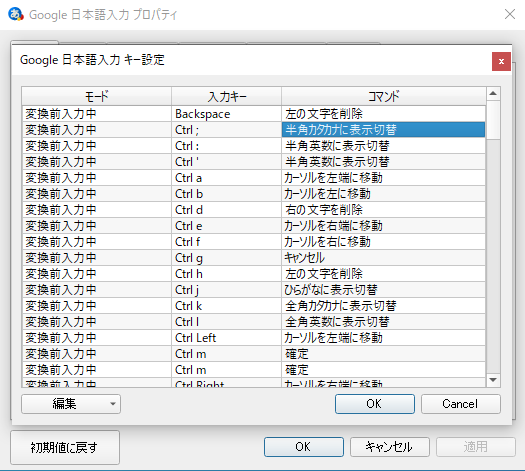
せっかくなので、わたしは「ctrl+ :」にSNSでよく使われるようになった「半角カタカナ」を割り当てています。
で、Google IMEの設定ポイントはもうひとつあります。
WindowsのIMEをMacのかな英数的に切り替える方法
Macの「かな」「英数」はとても便利です。かなを打ちたいときは必ず「かな」を押すことで打ち間違えるということがありません。これをWindowsでも実現するのです。
さきほどの「キー設定の選択」の横にある「編集」をクリックすると、下の方に「Hankaku/Zenkaku」キーが割り当てられている部分があります。
「直接入力」のときに「変換」キーを押すと「IMEを有効化」にします。
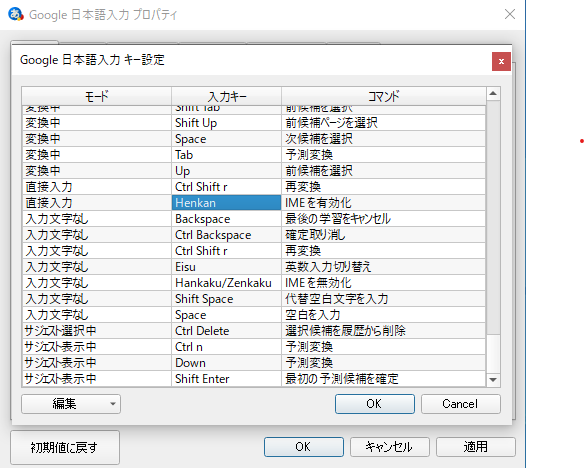
「入力文字なし」のときに「無変換」キーを押すと「IMEを無効化」にします。

これでスペースバーの左右にある「変換/無変換」が「かな/英数」とほぼ同じ動作になります。
【追記】WindowsのCtrlの位置を変更する方法
最近はWindowsのための特化ブログを書いていて、Windowsで動画編集した素材をMacに移動させてMacでブログを書く……。という、とてもややこしいことをしています。そうなってくるとCtrlの位置とCommandの位置が微妙に違うのが気持ち悪い……。
MacとWindowsの両方で使えるアプリを使うと、Ctrl+AltとCommadn+Optionが一緒のショートカットになっているんです。こうなってくるとCtrlとAltの間にWinキーがあるととても違和感があるんですよね。ということで、WindowsのCtrlの位置とWinキーを入れ替えました。
Windowsのキーマップを変更するためには「PowerToys」というアプリを使います。
こちらの記事で解説しているので参考にしてください。
こうなってくると、MacとWindowsのキーボードを共有してみたくなったのでしてみました。参考にどうぞ。