macOS Venturaの大きな機能追加は、ステージマネージャーと、今回紹介するiPhoneをMacのカメラとして使える「連携カメラ」機能だと思います。

今回は、このiPhoneをMacのWebカメラとして使う方法を解説していきます。
- macOS VenturaでiPhoneをカメラにする方法
- ZOOMでiPhoneをカメラにする方法
- macOS VenturaでiPhoneの連携カメラをオフに
- macOS VenturaでiPhoneをカメラにできない!?
- macOS MontereyでiPhoneをWebカメラとして使う方法
macOS VenturaでiPhoneをカメラにする方法
何か設定する項目があるのか…と思っていましたが、macOS Venturaを使っていて、iPhoneをiOS16にすれば、自動的にこの機能はオンになっています。
例えば、Photo Boothを開くとこのような表示が出てきます。

「続ける」をクリックすると、この表示が消えてしまうのですが……。
大丈夫です。
Photo Boothであれば、カメラメニューからiPhoneのカメラを選択できるようになっています。

ZOOMでiPhoneをカメラにする方法
ZOOMでiPhoneをWebカメラにする方法も簡単です。
ZOOMのミーティング画面で、iPhoneのカメラを選択します。
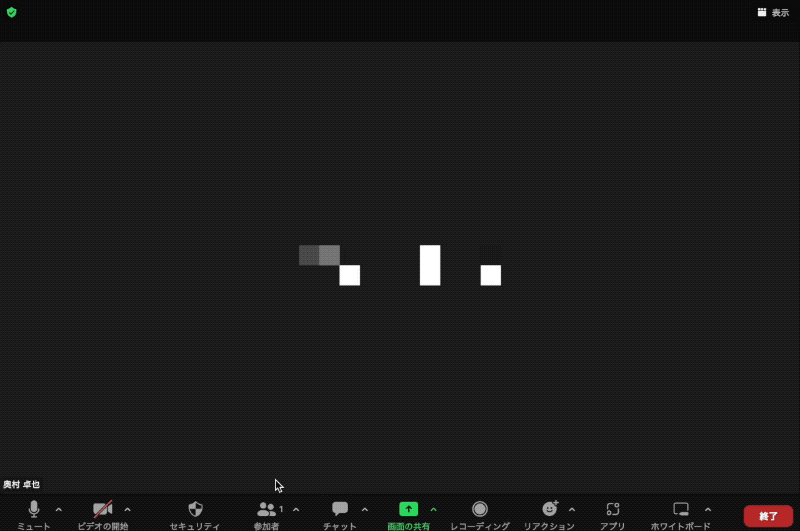
そして、「ビデオの開始」ボタンを押してビデオをオンにすると……
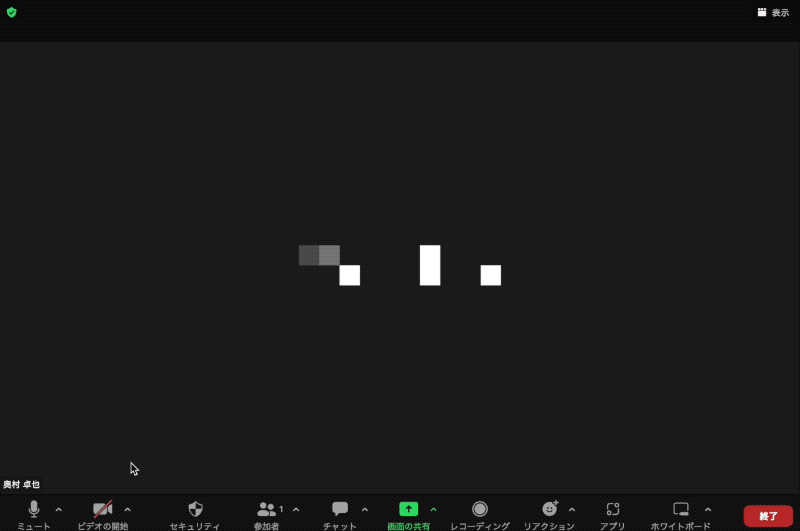
iPhoneのカメラからの映像が映され、相手にもiPhoneのカメラの映像が配信されます。
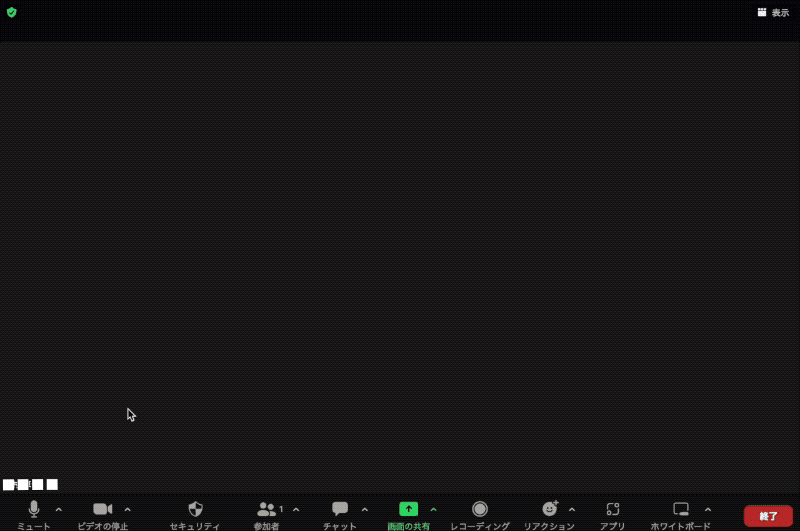
macOS VenturaでiPhoneの連携カメラをオフに
iPhoneをWebミーティングのカメラにすれば、手元の資料を映せたり便利なのですが……ふと、他のアプリを立ち上げたときに、いちいちiPhoneに接続されるのがめんどくさい……ということもあると思います。
VenturaとiPhoneの連携カメラをオフにするには、iPhone側の設定が必要です。
iPhoneの設定で「一般」をタップします。
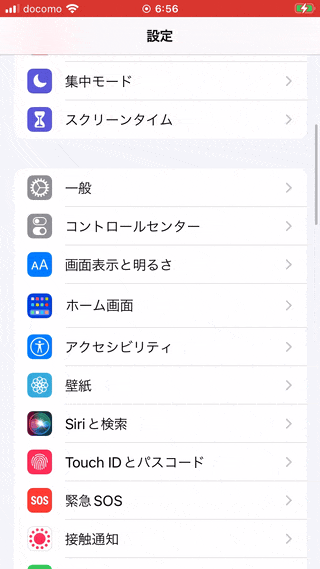
次に「AirPlayとHandoff」をタップします。
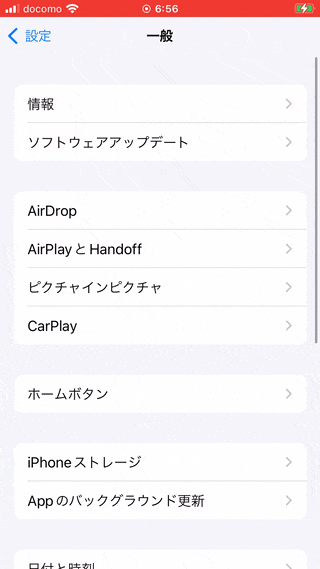
ここに「連携カメラ」のスイッチがあるのでオフにします。

これで、自動的にiPhoneのカメラに接続される、ということがなくなります。
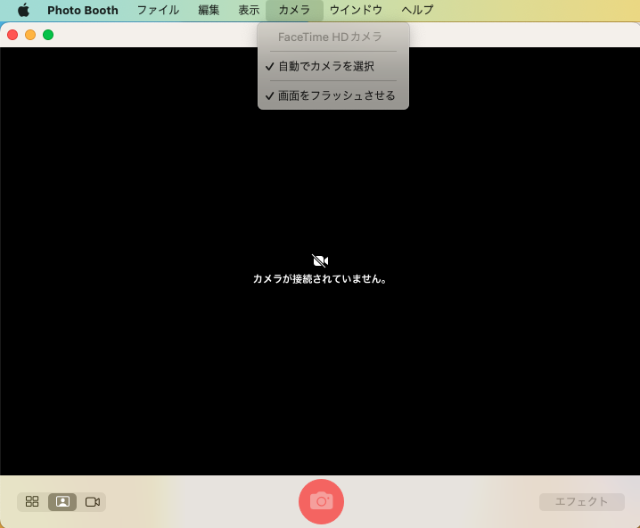
macOS VenturaでiPhoneをカメラにできない!?
この連携カメラは、macOS VenturaとiOS16で使える機能です。
もし、VenturaでiPhoneにつながらないという場合は、iOS15の可能性があります。
そして、「一般>AirPlayとHandoff」の設定がこのようになっていないと、iPhoneがmacOS Venturaに接続できません。

macOS MontereyでiPhoneをWebカメラとして使う方法
そもそも……。
先代のmacOS Montereyは、普通のWebカメラを接続することができません。
そこで、今のわたしはアプリを導入して、macOS MontereyでiPhoneをWebカメラとして使っています。
この機能が、正式にAppleからリリースされたので、歓迎すべき機能追加ですが、macOS Montereyって安定しているので、もしMontereyを使い続けたいなら、上記の方法が役立つと思います。